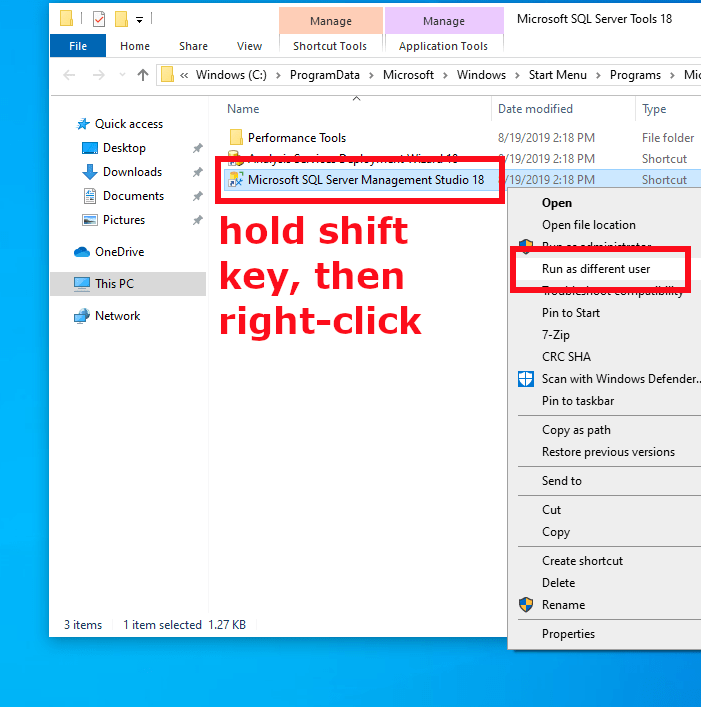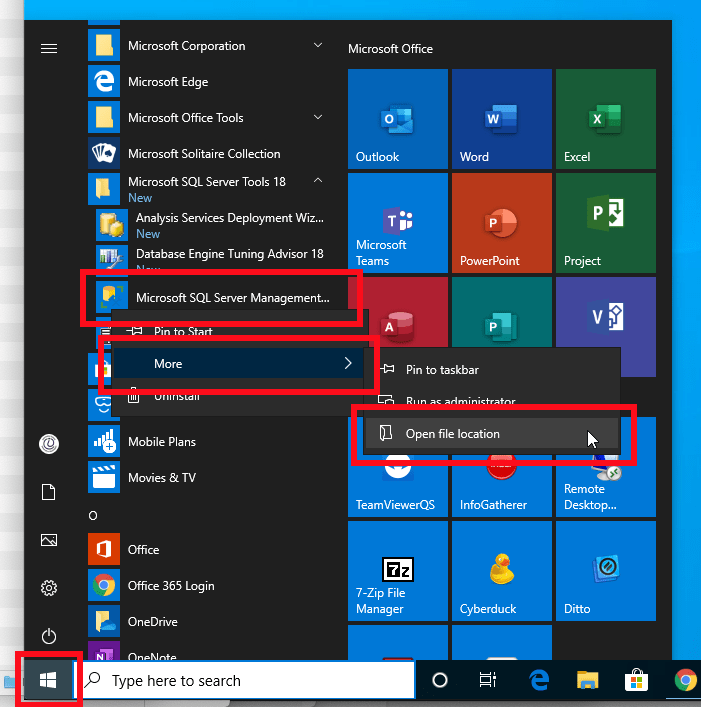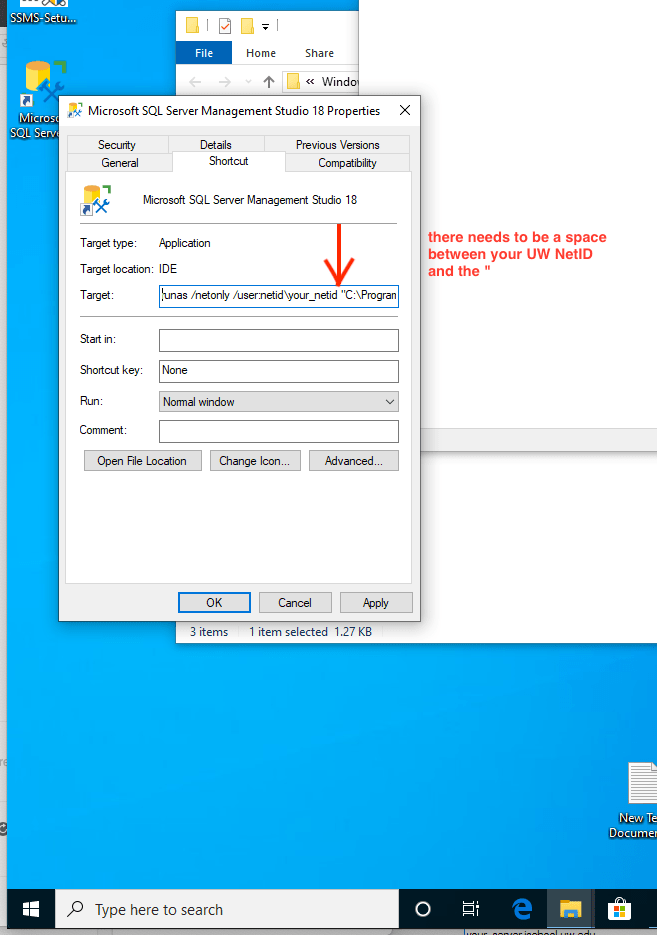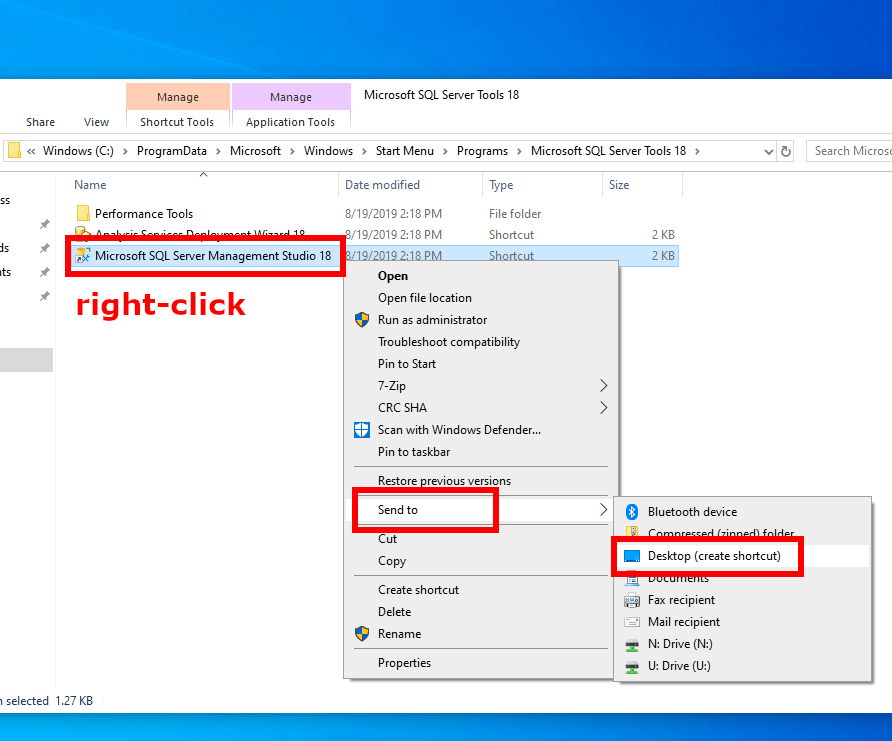These instructions will allow you to connect to a Microsoft SQL Server using Windows Authentication (your UW NetID and password) from iSchool-provided faculty, staff, and lab computers, using SQL Server Management Studio (SSMS).
If you need to connect to a SQL Server from a personal computer, follow the instructions on this page.
How to connect to a SQL Server, using your UW NetID credentials, from an iSchool-provided computer (faculty, staff, lab computers):
1) Click the lower-left Windows icon, under Microsoft SQL Server Tools, right-click Microsoft SQL Server Management, mouse over More, click Open file location
2) A new File Explorer window will open, hold the shift key (on the keyboard) then right-click shortcut to SQL Server Management Studio, click Run as different user
3) In the login window, use the following:
username: netid\your UW NetID
password: your UW NetID password
click OK
Note well: On lab computers, at this point, it may look like nothing is happening. Wait. It could be a few minutes before SSMS starts up.
When SSMS opens, for “User name”, you should see NETID\your UW NetID
Enter the server name to connect.