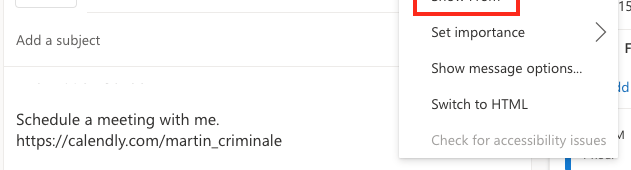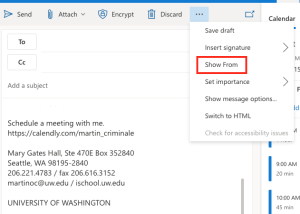Migration of your projects will require that you understand and follow the steps, making sure you keep your iSchool and UW Qualtrics instances distinct. As both Qualtrics instances appear identical, and with shared credentials between the two, it is easy to accidentally work in one instance while thinking you’re in the other. Try not to rush or do all your migrations at once. Approach the first one with care, and subsequent migrations become more intuitive.
Through this migration, you’ll need easy access to this documentation, of course, your email, and two separate browsers. Think Safari and Chrome, or Chrome and Edge, etc. For those familiar with browser profiles, using two separate browser profiles also works – but be sure you can easily tell them apart. Use two windows of the same browser and profile, and you will have a bad day.
Notes on How how to use this document.
- In your first browser we will sign into the iSchool’s instance of Qualtrics. We’ll call this the “iSchool browser.” Instructions specific to the iSchool Qualtrics will be prefixed with [https://ischool.co1.qualtrics.com]. To make sure you’re working in the correct instance, keep the address bar visible and regularly check the URL. Additionally, we recommend you position this browser on the left side of your screen, as the related instructions are also left-justified.
- In your second browser, we will sign into the University of Washington’s instance of Qualtrics. We’ll refer to this as the “UW browser.” Instructions for the UW Qualtrics instance will be prefixed with [https://uwashington.qualtrics.com]. Again, regularly check the address bar to ensure you are in the correct instance. We also recommend for you to position this browser on the right side of your screen, as the instructions for the UW instance will be indented slightly to the right.
- Ensure you have access to your email, either through the Outlook client or within one of your browsers. Instructions that involve actions related to your email will be prefixed with [Mail].
Step-by-Step Guide to Migrating Questions:
| 1. | In the iSchool browser, navigate to: https://ischooluw.co1.qualtrics.com/ and proceed to log in with your UW NetID |
| 2. |
| 3. | [https://ischool.co1.qualtrics.com] Navigate to your iSchool Qualtrics dashboard:
— This page says “Welcome to XM” on the left, near the top. If you are unsure :
|
| 4. | [https://ischool.co1.qualtrics.com] Navigate to the project you wish to migrate in the iSchool Qualtrics instance:
|
| 5. | [https://ischool.co1.qualtrics.com] Select “Collaborate” from the project options:
|
| 6.. | [https://ischool.co1.qualtrics.com] Complete the ‘Collaborate on Project’ dialog:
—— [1] – Restricting permissions to only “View Survey” and “Copy” is a safety measure to prevent accidentally engaging with a survey later in the process, which could lead you to work on the incorrect Qualtrics instance. |
| 7. | [Email] Access your email and copy the Collaboration Code:
The above step will send an email to your @uw.edu email account.
|
| 8. | [https://uwashington.qualtrics.com] Navigate to your Qualtrics dashboard in the UW Qualtrics instance:
— This page says “Welcome to XM” on the left, near the top. If you are unsure :
|
| 9. | [https://uwashington.qualtrics.com] Navigate to “Projects Shared with me” in the UW Qualtrics instance:
— If you don’t see “+ Enter Collaboration Code” button, you are not viewing the “Shared with me” folder. |
| 10. | [https://uwashington.qualtrics.com] Complete the “Accept Survey Collaboration” dialog:
|
| 11. | [https://uwashington.qualtrics.com] Navigate and identify the newly shared project:
|
| 12. | [https://uwashington.qualtrics.com] Click on “Copy Project.” from the project options:
—— [2] – In case you find yourself having clicked into the project, immediately check your URL. Ensure you are still at https://uwashington.qualtrics.com. If you’ve navigated away, close the current tab and return to the correct one. [3] – Why not use “Move to”? – “Move to” does not duplicate the survey, it ‘moves’ the collaborated survey to a specific folder or subfolder of your projects. The project itself very much remains on the iSchool Qualtrics which is not what we want. |
| 13. | [https://uwashington.qualtrics.com] Complete the “Copy Project” dialog:
[4] – If you prefer to keep your old project separate, consider creating a subfolder in “Projects and Programs” first. Then, when copying your project, select this new subfolder as the destination. |
| 14. | [https://uwashington.qualtrics.com] Ensure the copy succeeds and that it did not fail:
You might get an error – certain question types require extra features. If this happens:
Verify the copy succeeded (optional):
|
| 15. | [https://uwashington.qualtrics.com] Remove the shared project in the UW Qualtrics instance:
|
| 16. | [Email] Delete the email with the old collaboration code:
|
If all you need are the survey questions and not the responses, you are done. You can now proceed to migrate your remaining surveys, starting from step 3. Feel free to edit these surveys, rename them, and republish these surveys from your new UW Qualtrics instance.
PLEASE NOTE: Be aware that your previous survey links from the iSchool Qualtrics instance will either become inactive or continue to collect responses in the old iSchool Qualtrics, not the new UW Qualtrics. It’s important to update any email templates or communications that contain these survey links. The new links should start with https://uwashington.qualtrics.com
_____________________________________________________________________________
Step-by-Step Guide to Migrating Prior Responses:
| 1. | [https://ischool.co1.qualtrics.com] In your iSchool Qualtrics browser, Navigate to the project you wish to migrate the responses for:
|
| 2. | [https://ischool.co1.qualtrics.com] Navigate to the ‘Data & Analysis’ tab in the project:
Here you have a choice:
|
| 3. | [https://ischool.co1.qualtrics.com] Once you’re in the ‘Data & Analysis’ Export your old responses:
|
| 4. | [https://ischool.co1.qualtrics.com] Use the following steps to Export your results in the Download dialog:
|
Our instructions will start getting terse, as you should be comfortable navigating Qualtrics by this point:
| 5. | [https://uwashington.qualtrics.com] Going back to your UW Qualtrics browser, navigate to the new copy of your project under “Your folders” to which you wish to import your responses into. |
| 6. | [https://uwashington.qualtrics.com] Navigate to the ‘Data & Analysis’ tab of your project: Just like step 2. above, except in the UW Qualtrics browser. |
| 7. | [https://uwashington.qualtrics.com] Under the Data & Analysis Tab, select the “Data” tab if it is not already active. Then Click on the Export & Import dropdown and select “Import Data” |
| 8. | [https://uwashington.qualtrics.com] In the “Upload response data” dialog, click on “Choose file” and select the CSV file we generate in step 4. above. |
| 9. | [https://uwashington.qualtrics.com] Accept the default delimiter of “Comma” and click on “Upload” |
| 10. | [https://uwashington.qualtrics.com] Complete the “Configure the Import” dialog:
—— [4] – An observant user might realize that a few columns are being ignored in the import. These are: Status Response Type – the response is recorded as an “Imported” and not as “IP Address”, etc. Which originally would have been the indicator for how this response was collected. Recorded Date – The timestamp of this record was created in the database. This does alter the default time shown for the response to the current time – However, there is another field called “End Date,” which records the date and time the survey was completed. However, this data must be extracted using a more advanced API. Response ID – The database ID in the database. — If these columns are crucial to your research or data analysis, we will need to involve Qualtrics support. |
At this point we have completed our migration. You should have your questions and your results in your new UW Qualtrics Instance.
Rinse and Repeat starting at step 3. for other Qualtrics projects you with to migrate.