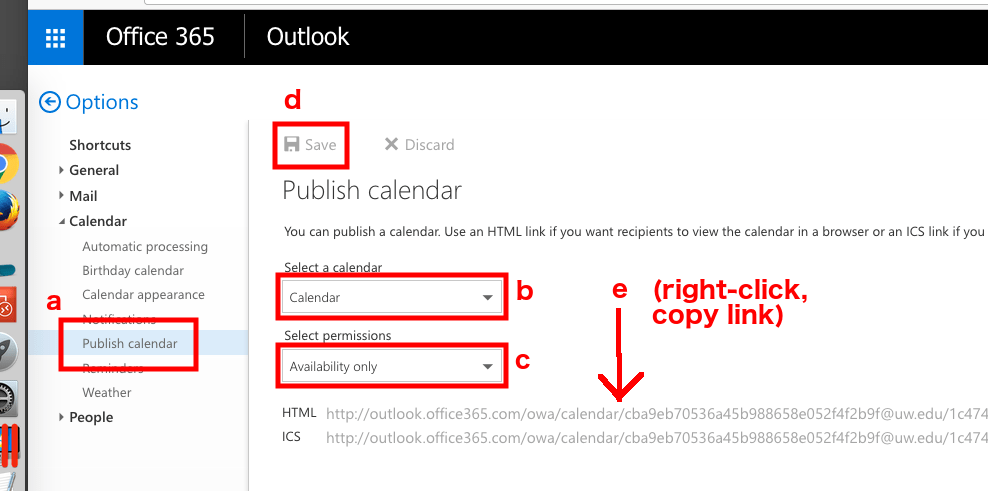Microsoft introduced “Focused Inbox” for Outlook. The idea of “Focused Inbox”, is that Outlook will “learn” to automatically sort emails into two “tabs” in your inbox: “Focused” and “Other.” “Important” emails will be sorted into the “Focused” tab of your Inbox. Less important emails will be sorted into the “Other” tab of your Inbox.
Full documentation about Focused Inbox can be found at the link below:
Microsoft Focused Inbox documentation
A previous version of this feature, named “Clutter”, should be turned off. Steps to turn off “Clutter” can be found at the link below:
Microsoft documentation for turning off “Clutter”