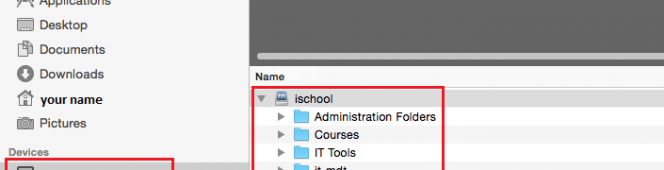The iSchool provides a shared collection of network storage folders commonly referred to as the N Drive (“N” for network). The following directions are for accessing the folders on the N Drive. The directions presuppose you have the correct permissions to access the N Drive folders. If you are unsure of your permissions to access the N Drive, or specific folders within the N Drive, please contact the iSchool IT Help Desk.
If you need to map or connect to the N Drive on your computer, use the following server addresses:
Windows: \\netid.washington.edu\ischool
macOS: smb://netid.washington.edu/ischool
Fully detailed instructions are below.
The N Drive is only accessible from the UW network. If the computer you are using is physically off campus, you must first connect to the Husky OnNet before you will be able to access the N Drive.
Access the N Drive using an iSchool issued computer
Access the N Drive using a personal computer
Access the N Drive using an iSchool issued computer
Windows 10
macOS
Windows 10
If you are off campus, connect to the Husky OnNet VPN
1) click the Windows File Explorer button in the lower-left corner of the screen, click N Drive below This PC

Follow the “personal computer” directions for macOS
Access the N Drive using a personal computer
Windows 10
macOS
Windows 10
If you are off campus, download, install, then connect to the Husky OnNet VPN
1) right-click the lower-left Windows icon, click File Explorer, click This PC, click Computer, click Map network drive

2) in the Map Network Drive window, for Drive: use N, for Folder: use \\netid.washington.edu\ischool, check Connect using different credentials, click Finish, for User name use the format netid\yourNetID, for Password use your NetID password, click OK
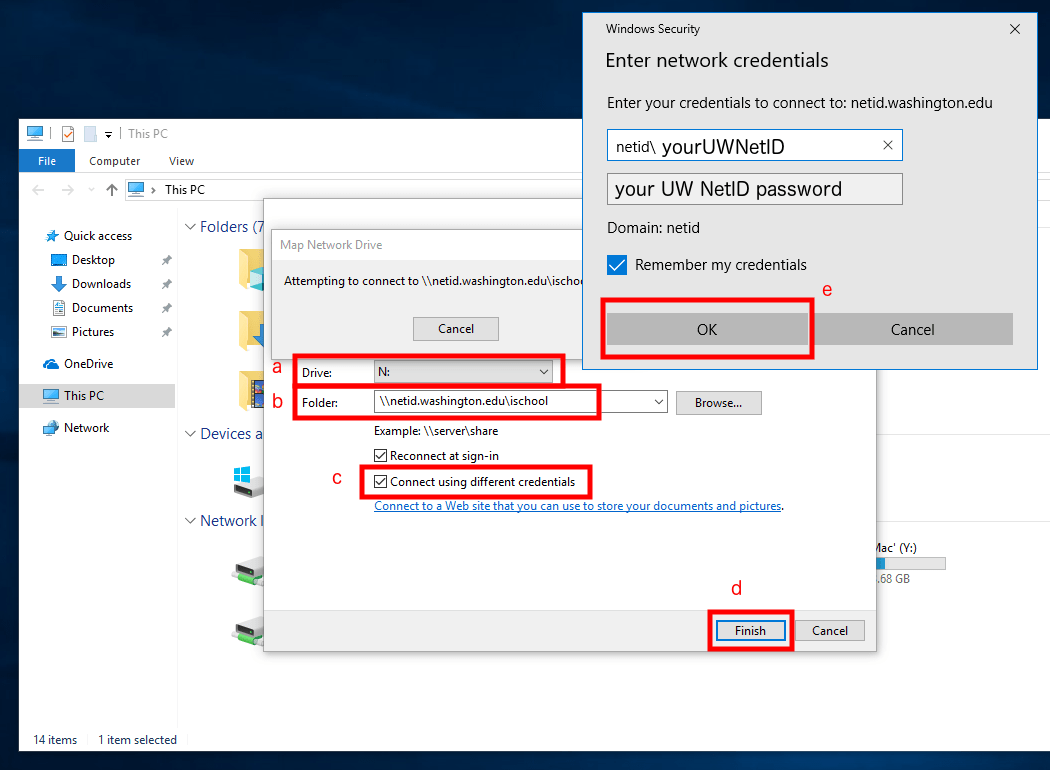
3) the N Drive and its folders will appear below This PC
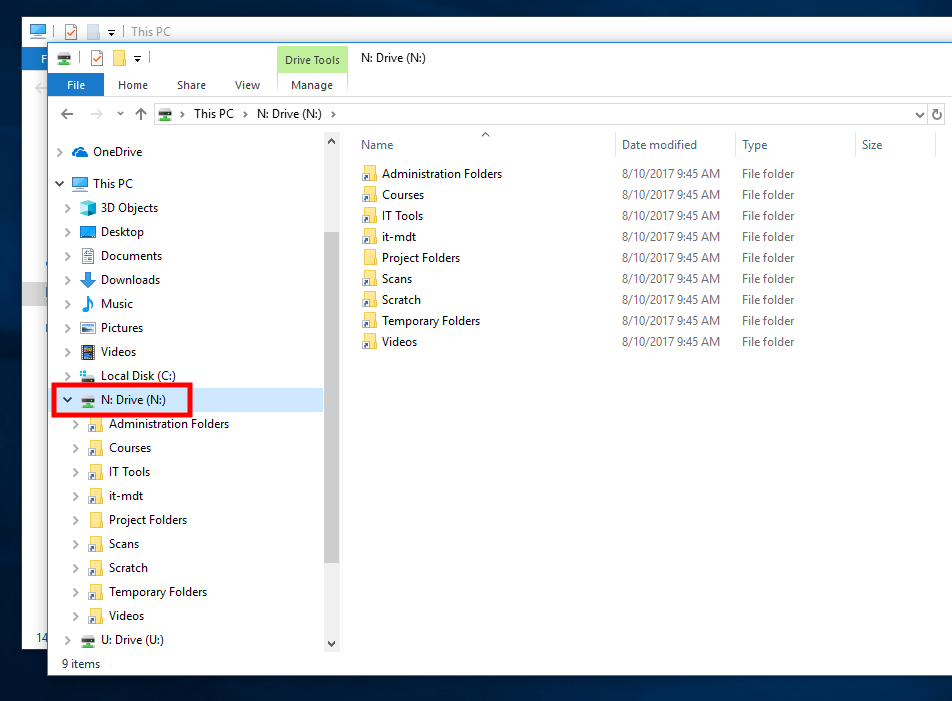
If you are off campus, connect to the Husky OnNet VPN
1) open Finder, click Preferences…, click Sidebar, check the box next to your computer name, close the Finder Preferences window
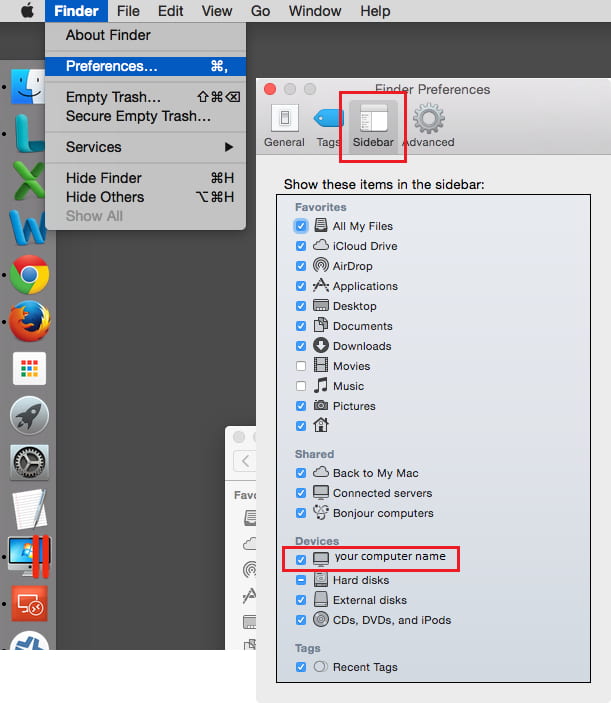
2) in Finder, click Go, click Connect to Server… (⌘ + K on your keyboard)

3) for Server Address: use smb://netid.washington.edu/ischool, click the plus (+) button, click Connect, select Connect as: Registered User, for Name:, use netid\yourNetID, for Password: use your NetID password

4) Finder will open a folder titled ischool with all of the N Drive folders, you can also find the N Drive folders in Finder by clicking your computer name -> ischool