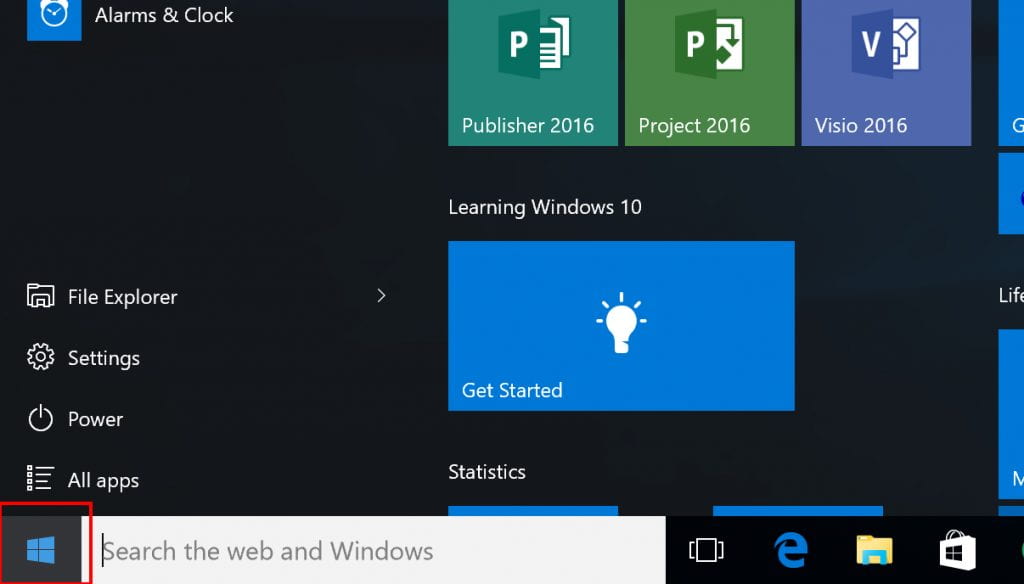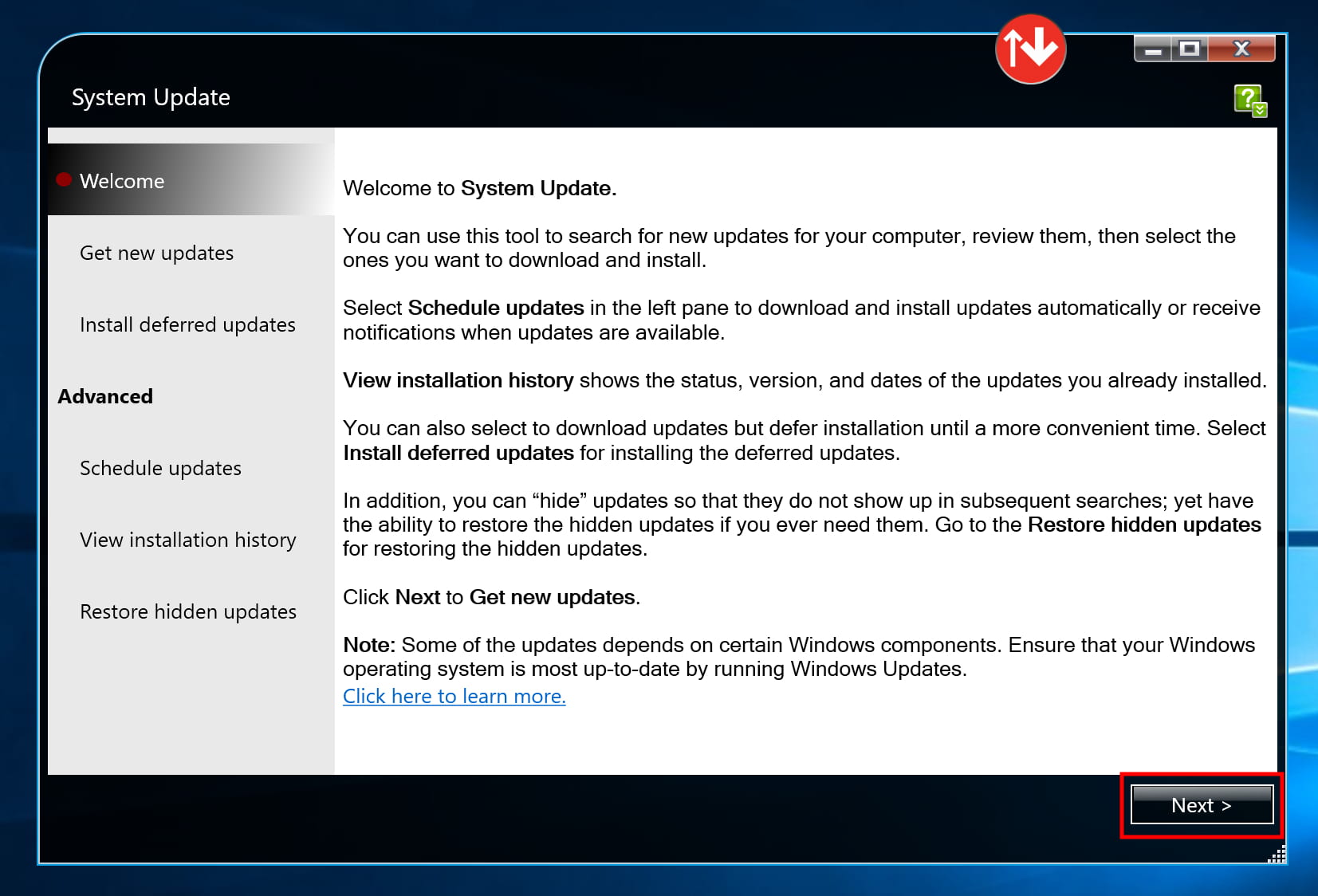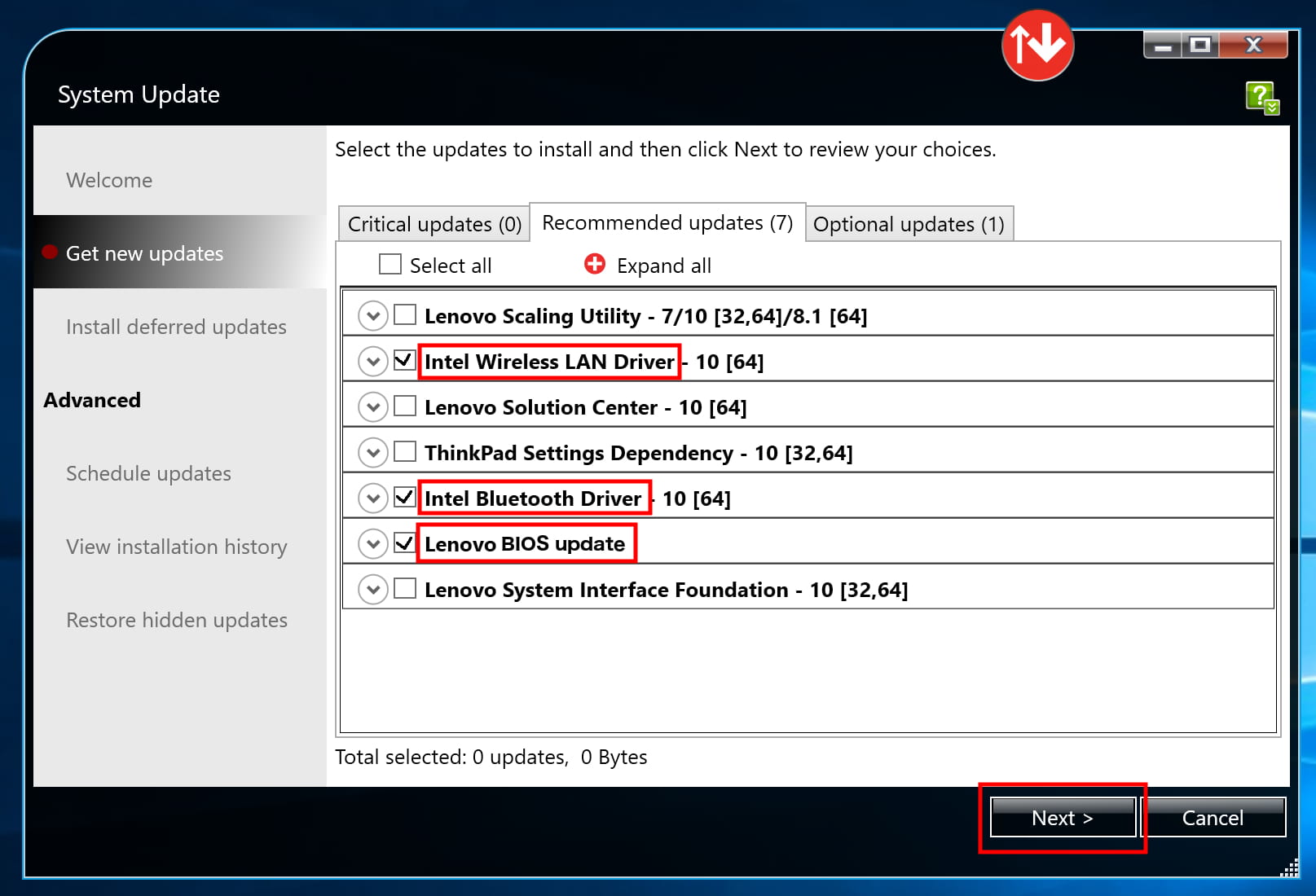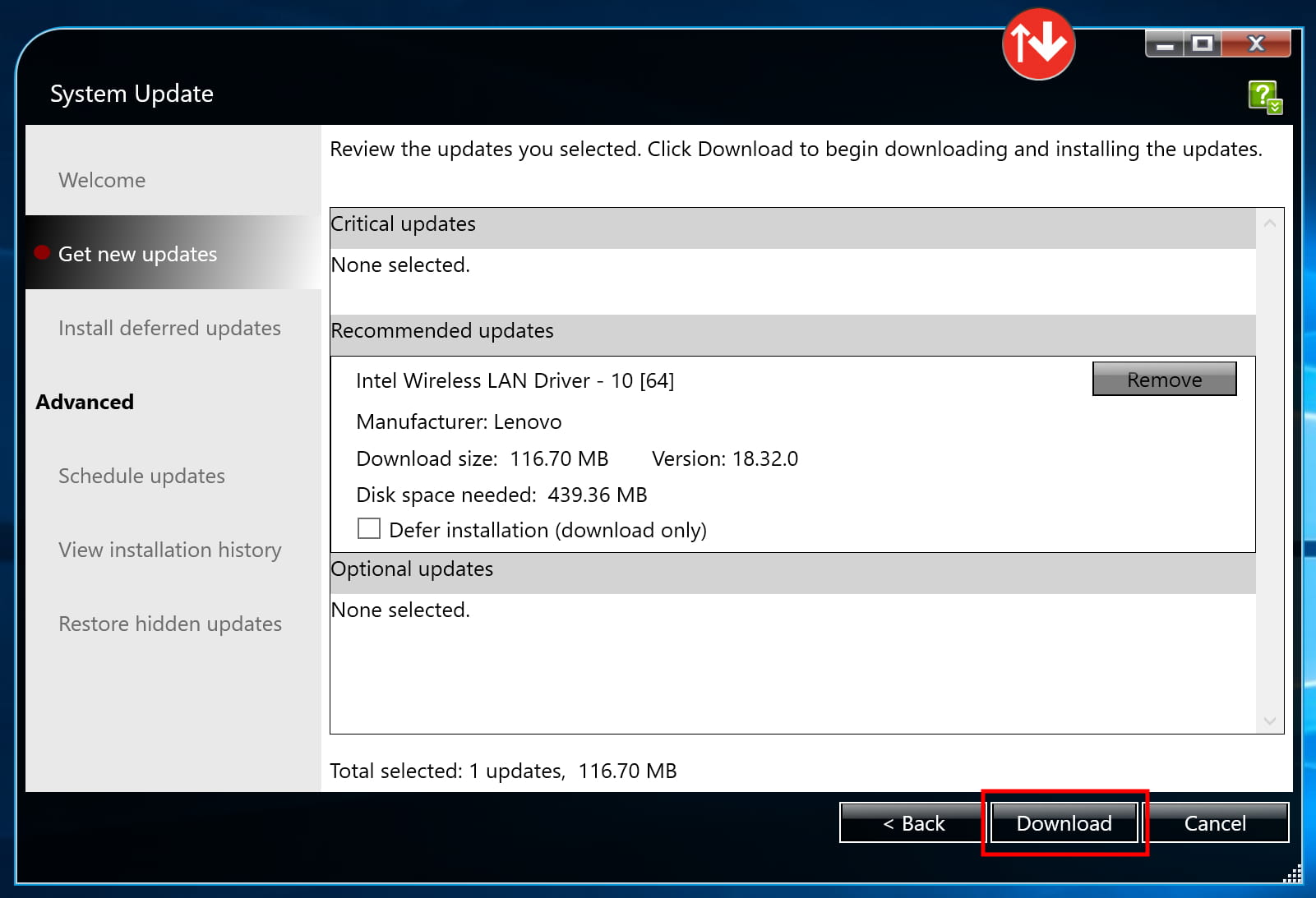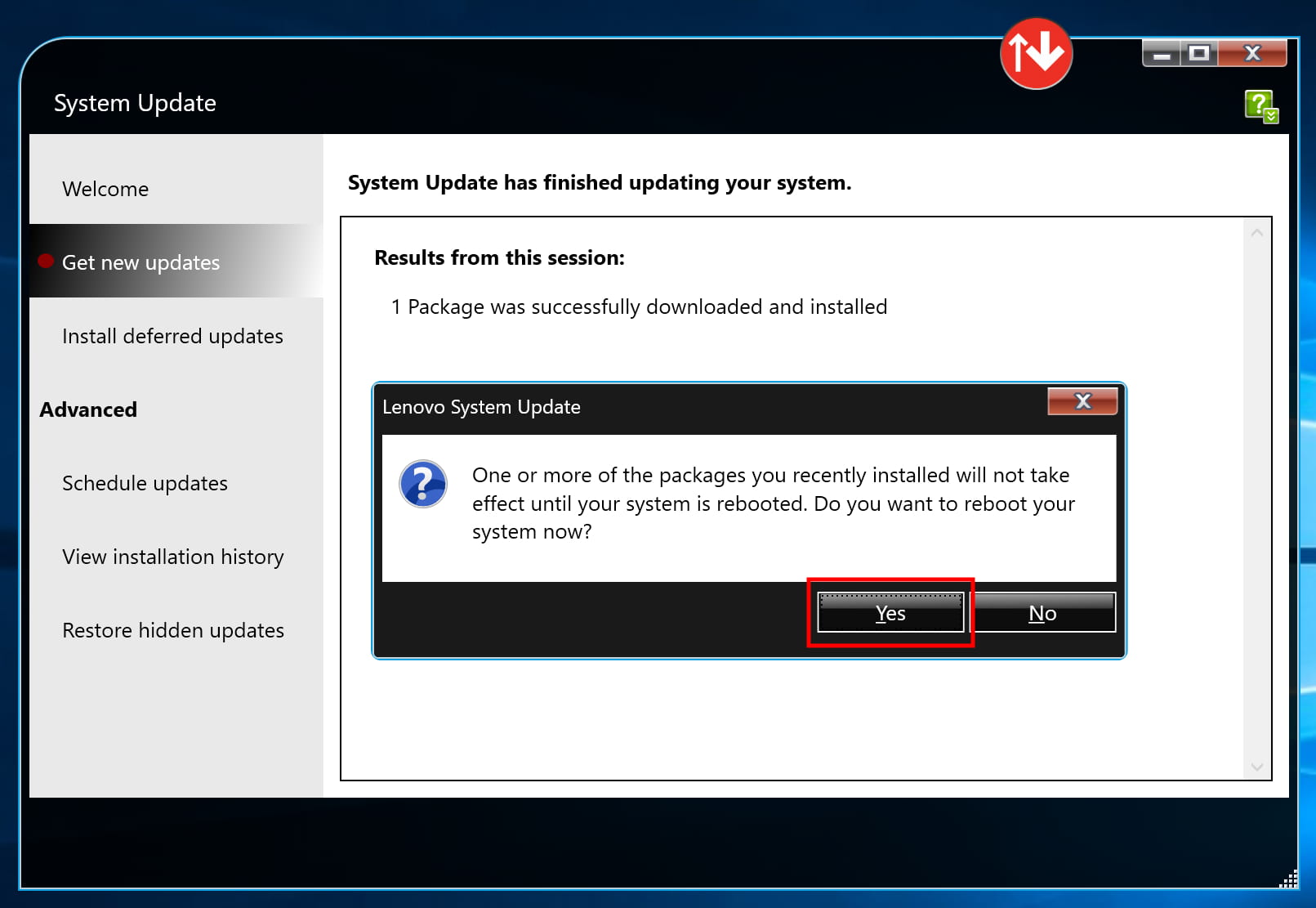If a specific hardware part of your computer is not working correctly, updating “drivers”, “BIOS”, or “firmware” is worth trying to attempt to fix the problem.
Before proceeding with the instructions, save whatever documents you are working on. You will likely need to restart your computer to install updates.
My computer is a:
update drivers on an iSchool issued Lenovo
1) Click the lower Windows icon to bring up the Start menu.
2) Start typing the words “system update.” Click the System Update icon to start the application.
3) Click Next, the application will search for updates applicable to your computer. If there is an update available for the Lenovo System Update application itself, follow the on-screen instructions to apply the update.
4) Once search results appear, for the “Critical updates” and “Recommended updates” sections, select only the items that have the words “Thunderbolt” or “Driver” or “BIOS” or “Firmware” in the title. Click Next.
note: The picture below is an example. The updates that appear for your specific computer will likely be different from what is pictured below. Select only the items that have the words “Thunderbolt” or “Driver” or “BIOS” or “Firmware” in the title.
5) Click Download.
6) The selected items will be downloaded and installed. Follow any specific on-screen instructions presented.
7) When the installation is finished, you may be prompted to restart the computer. Follow the specific on-screen instructions.