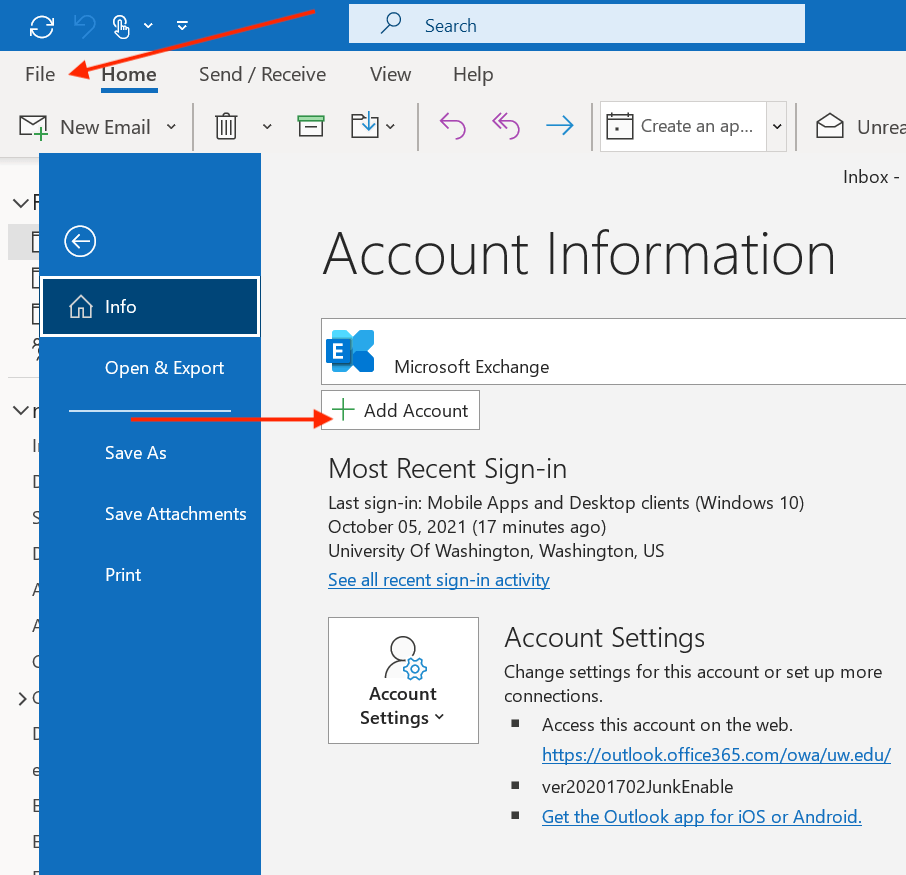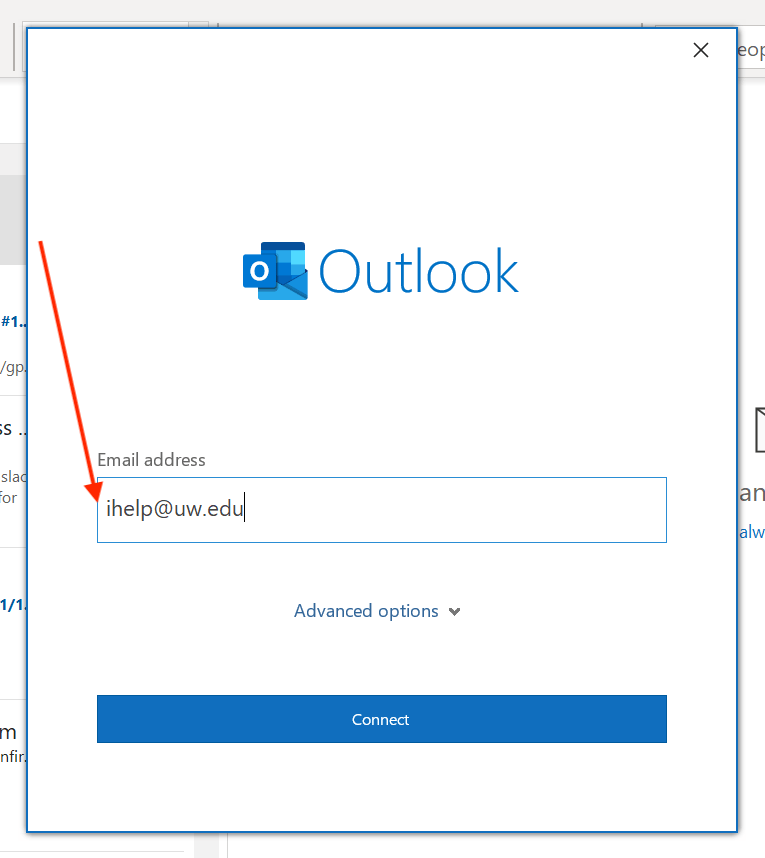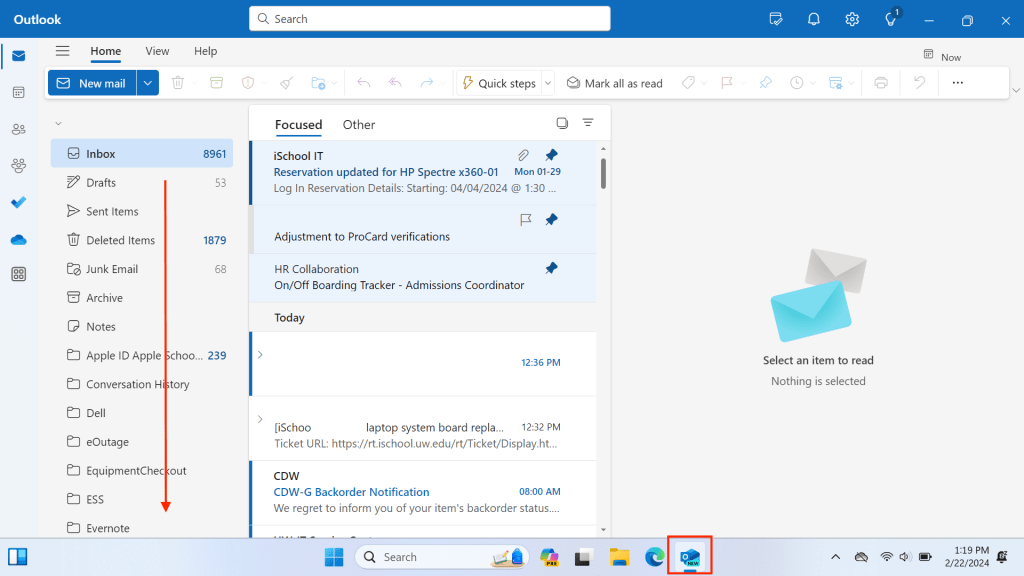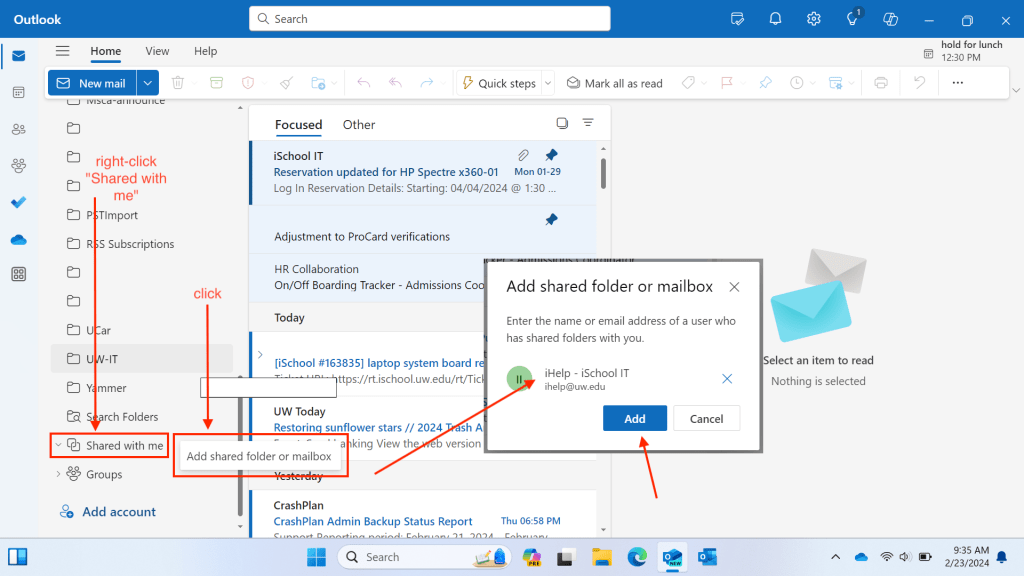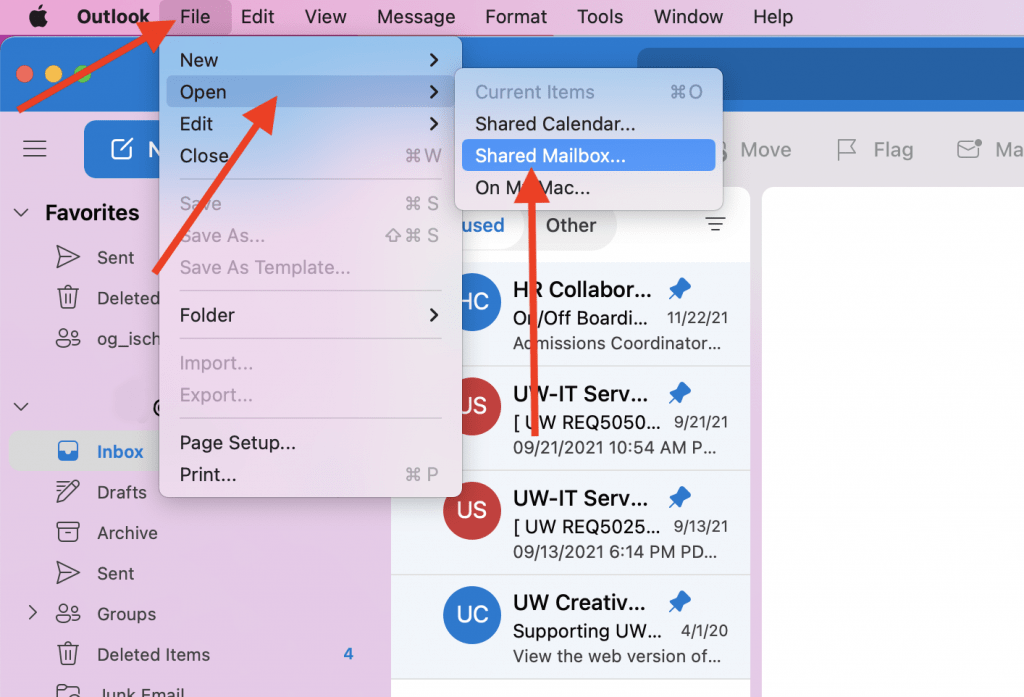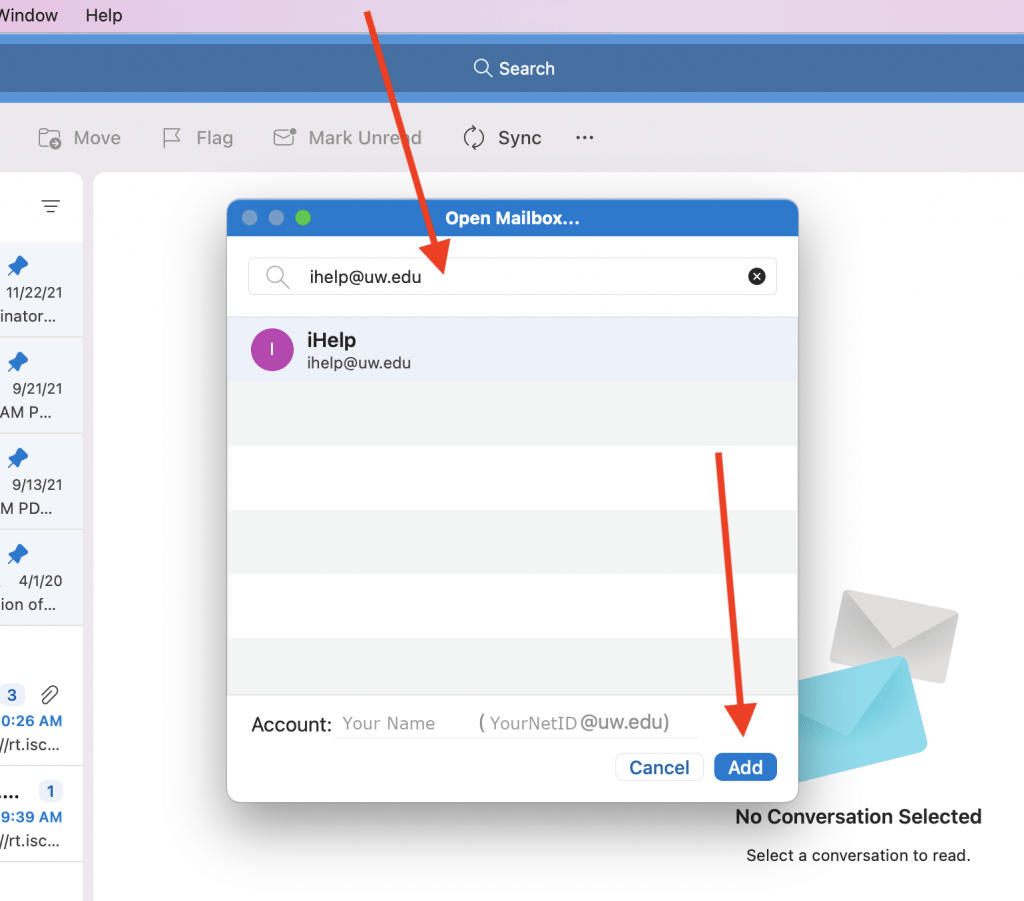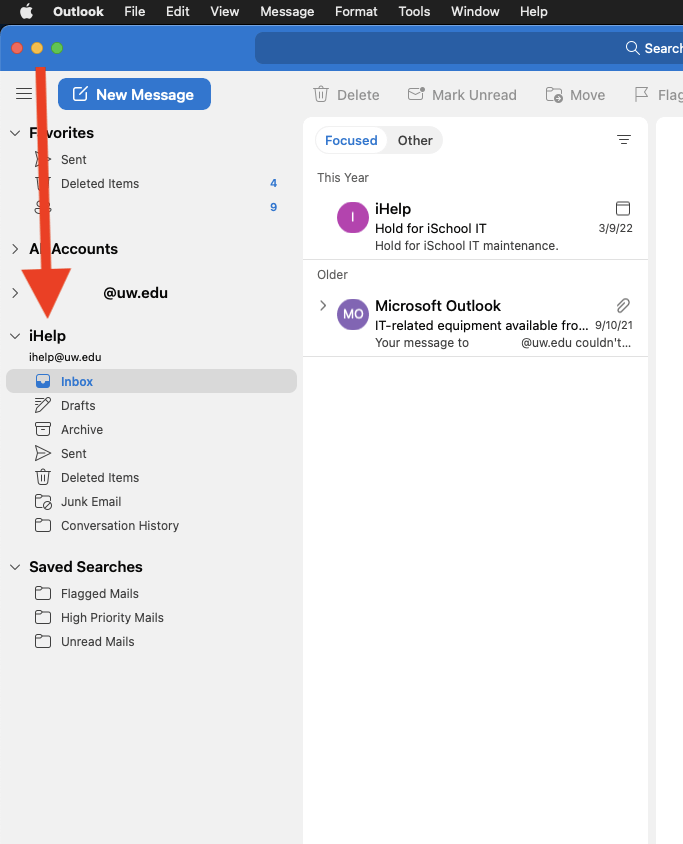The Lark M2 wireless microphone system is designed for straightforward operation. Remove the Transmitter(s) and Receiver from its case, attach the magnetic lapel clip to the Transmitter(s), wait till they pair with each other and have a solid blue or green LED, connect the Receiver to a computer and go.
Powering On/Off:
- Automatic Power: Removing the transmitters (TX) and receiver (RX) from the charging case powers them on automatically. Placing them back turns them off.
- Manual Power: Press and hold the yellow button on the TX or the upper power button on the RX for 3 seconds to turn them on or off.
NOTE: When removed from the box or manually powered on, the TX and RX will flash blue while waiting for the other to be powered and paired. When they are solid blue, they are paired and ready for use.
LED Indicators:
- Flashing Blue: Device is on but not yet paired.
- Solid Blue: Device is paired and ready for use.
- Solid Green: Noise cancellation is active.
- Flashing Red: Low battery warning.
- Solid Amber Charging in progress.
- Solid Green (while charging): Fully charged.
Connecting to Devices:
- Computer:
- Connect the RX to your computer using the standard USB port. No drivers are needed for installation.
- Ensure the TX and RX are paired (solid blue/green indicator) before use.
- Open your computer’s audio settings and select the Lark M2 as the audio input source.
- Mobile Devices: Plug the RX into your phone’s USB-C or Lightning port.
- Video Cameras:
- Attach the RX to the camera’s hot shoe or cold shoe using the back clip.
- Connect the RX’s 3.5mm audio output to the camera’s 3.5mm audio input using a TRS to TRS cable.
- Set the camera’s recording volume to the minimum level and the RX’s output volume to medium for optimal recording quality.
Noise Cancellation
After the TX and RX have paired and the LED on both units are solid blue or green:
To enable noise cancellation – press the yellow button on the TX . The status indicator will turn solid green when noise cancellation is active for that channel.
To disable noise cancellation – press the yellow button again on the TX. The indicator will revert to its standard blue color.
Charging:
- Transmitters and Receiver: Place them in the charging case. The LEDs will turn amber (charging) and green when fully charged.
- Charging Case: Use a USB-C cable to charge the case.
Battery Life:
- Transmitters (TX): Approximately 10 hours of operation per charge.
- Receiver (RX): Approximately 9 hours of operation per charge.
- Charging Case: Provides more than two full charges for two transmitters simultaneously.
Charging Times:
- Transmitters (TX): About 1.5 hours to fully charge.
- Receiver (RX): About 1.5 hours to fully charge.
- Charging Case: Less than 1.5 hours to fully charge.
Pairing Devices:
The devices come pre-paired from the factory and should be paired when checked out.
- Transmitter (TX): With the TX off, press and hold the yellow button for 6 seconds until the blue light flashes rapidly.
- Receiver (RX): With the RX on, hold the lower pairing button for 3 seconds until the blue light flashes rapidly.
Additional Features:
- Video Recording Control: While shooting with your phone, double-press the button on the TX to start or stop video recording. This function works when the camera app supports control via the volume key
For more detailed information, refer to the Lark M2 User Manual.