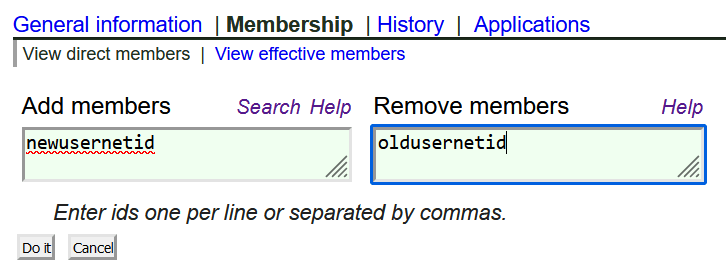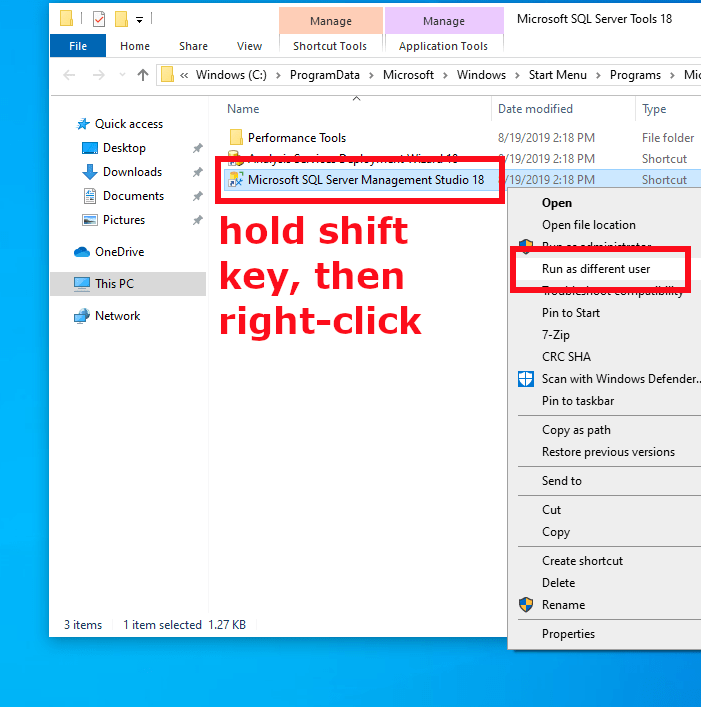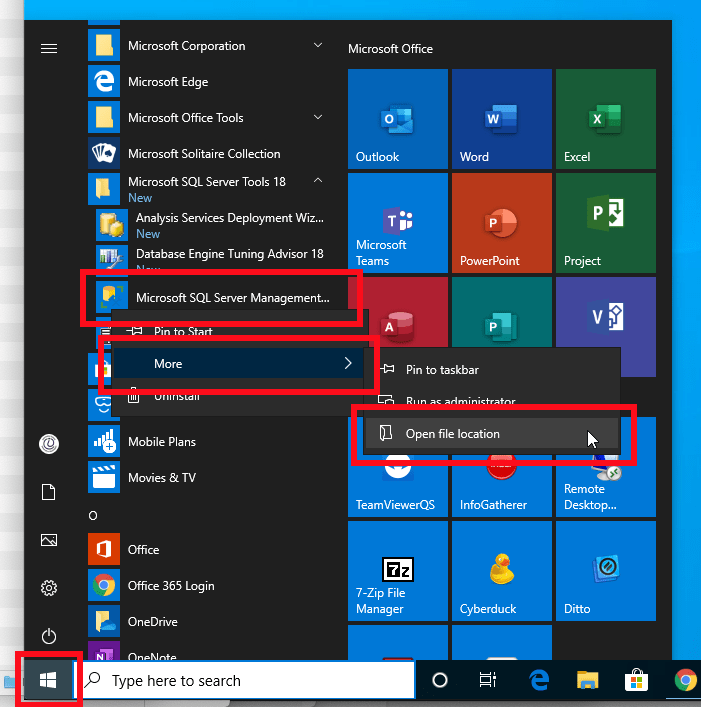This document is intended for iSchool endpoints, such as Windows or macOS laptops that are owned and managed by the iSchool. We do not recommend storing work-related files on personal devices. Should you need to work on a work-related file on a personal device, we always suggest you do so on the cloud, via a browser.
Should be have an iSchool managed device, this document serves as a guide for using SharePoint through OneDrive by creating shortcuts in OneDrive to your SharePoint folders. It outlines the processes for setting up Shortcuts, discusses best practices, and addresses common issues when using OneDrive to access SharePoint.
SharePoint on the Web v.s. SharePoint via OneDrive
Using a web browser to create, edit, and manage SharePoint files in the cloud works most of the time (and is recommended whenever it works) but sometimes you need to use the more advanced features of apps like Excel (Pivot Tables, etc.) or Word (Tables, etc.) that are not supported in the online versions. Or you might have a workflow that requires your files to be local instead of in the cloud.

OneDrive – which is available for both Windows and macOS – lets you create shortcuts to your SharePoint Document Libraries, enabling you to access and work with your SharePoint files easily. Follow these instructions to get set up:
Once a shortcut has been created, the “Files On-Demand” feature in OneDrive also lets you keep all your files in the cloud where they are accessible securely from anywhere in the world, even from your mobile device. Click this to learn more:
NOTE – you will need a recent version of OneDrive. If your iSchool issued computer has not been imaged in over a year and/or you have never used OneDrive, please update it first. This can be done by downloading the latest version via the link below and then logging in to the client with your UW email address.
https://www.microsoft.com/en-us/microsoft-365/onedrive/download
Best Practices
— Please read below to understand the following issues you will no doubt encounter. —
- Organizing and managing your SharePoint Shortcuts: When you add shortcuts to OneDrive of SharePoint folders, these folders often end up with identical or similar names, such as “budget,” “budget 1,” and “budget 2.” This similarity arises because the original structural context of SharePoint—the site and library where each folder is located—is not retained in the shortcuts that are created in your OneDrive folder. Suppose you need to upload a file to the budget folder on the MSIM SharePoint site. Which ‘budget’ one do you choose? Even if you don’t have multiple folders named “budget,” it’s easy to lose track of the original SharePoint structure of the folder or the person who shared it with you. Where do these folders come from? Who shared them with you?
-
- Consolidate Shortcuts: Move all SharePoint shortcuts to a folder named “SharePoint Shortcuts” and all OneDrive shortcuts to “OneDrive Shares.” This will instantly help you know when you are working on documents from SharePoint vs your personal OneDrive
- .Mirror SharePoint Structure: Organize your shortcuts in the “SharePoint Shortcuts” folder to reflect their structure on the SharePoint site. For example, make subfolders and place the “budget” folder from the MSIM SharePoint into “SharePoint Shortcuts/MSIM/Finance.”
- Organize OneDrive Shares: Group OneDrive shares by the person who shared the shortcut with you, and the relevant project in subfolders, making them easier to navigate
- Unlink unused Shortcuts: To keep your space organized, unlink unnecessary shortcuts. To do so, right-click a shortcut and choose ‘Remove Shortcut‘ from the OneDrive menu. This also helps manage local disk space and prevents your system from being bogged down, as described in the next section.
-
- Manage Your Local OneDrive Storage:
| When syncing multiple large SharePoint document libraries with OneDrive, you might notice your hard drive filling up or your system performance slowing down due to high CPU usage.
It’s advisable to avoid setting shortcuts linked from SharePoint folders to “Always keep on this device.” This setting will result in continuous synchronization and can consume a lot of disk space and CPU resources. This is especially true if you choose to “Always keep on this device” for entire SharePoint Document Libraires instead of selected folders. Use “Always keep on this device” sparingly: Only enable this option for folders you need offline. If there are specific documents you will need even without internet connectivity, only then does it make sense to selectively pre-download folders you are working on and will need. Keep in mind that any document you open will automatically download to your device the first time you access it, potentially accumulating a large number of files over time. Manage your storage effectively: Periodically review your OneDrive folder. For files that don’t need to be stored locally use the “Free up space” option on the folder. This action removes local copies while keeping the files accessible in the cloud, freeing up disk space and improving system performance. |
 |
Potential Issues
- Nested Sharing from SharePoint is not allowed. Nested sharing from SharePoint is not permitted. If a top-level folder has been linked, SharePoint does not allow the creation of individual OneDrive shortcuts for its subfolders. This restriction also applies in reverse. For instance, if a subfolder has already been linked, SharePoint will not permit the creation of a OneDrive shortcut for the parent folder. However, it does allow you to replace the shortcut of the child folder with a shortcut to the parent folder.
- Monitor OneDrive for Errors
| As you come to rely on OneDrive to access your SharePoint files, you should get in the habit of monitoring OneDrive on your system tray in Windows or the similar OneDrive icons on the menu bar on MacOS. Errors in OneDrive are more common than one might think. Failure to address them could mean that your files are not being synchronized.
The cloud icon used by OneDrive is usually grayed out if OneDrive is unable to log in or needs you to re-login. Similarly, you might see a red X if OneDrive is having issues synchronizing certain files. Synchronization issues can happen if there are filenames with unsupported characters, or if a file was altered in multiple locations simultaneously and OneDrive is unable to determine the authoritative version of this file. |
 |