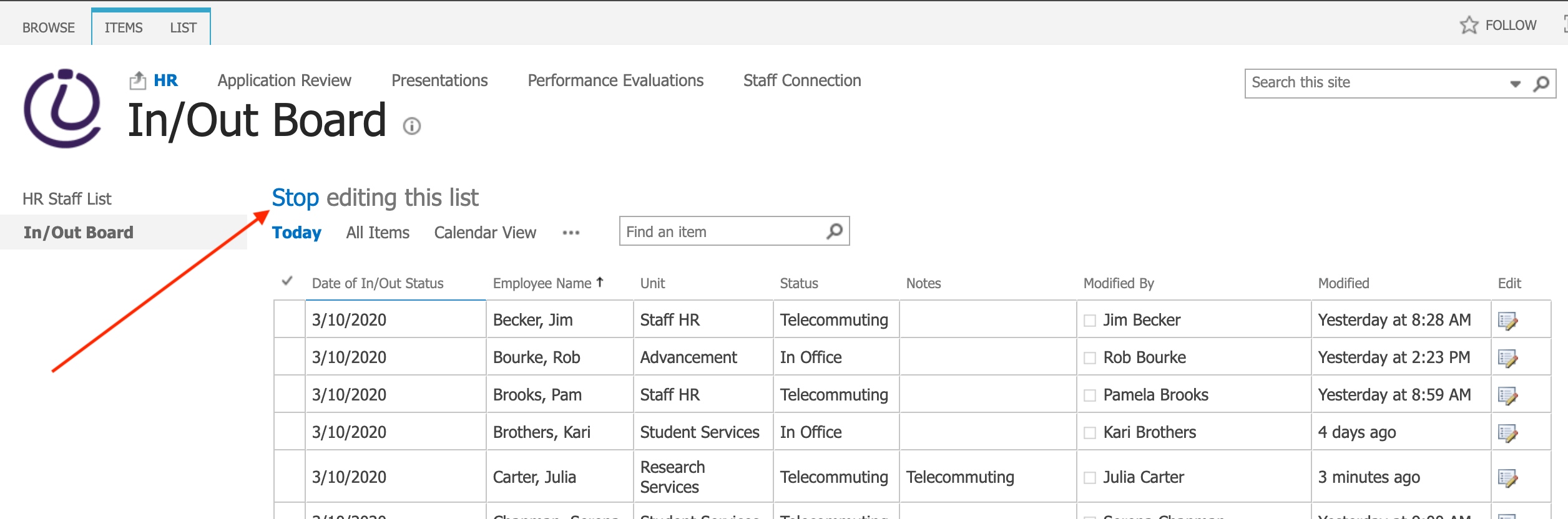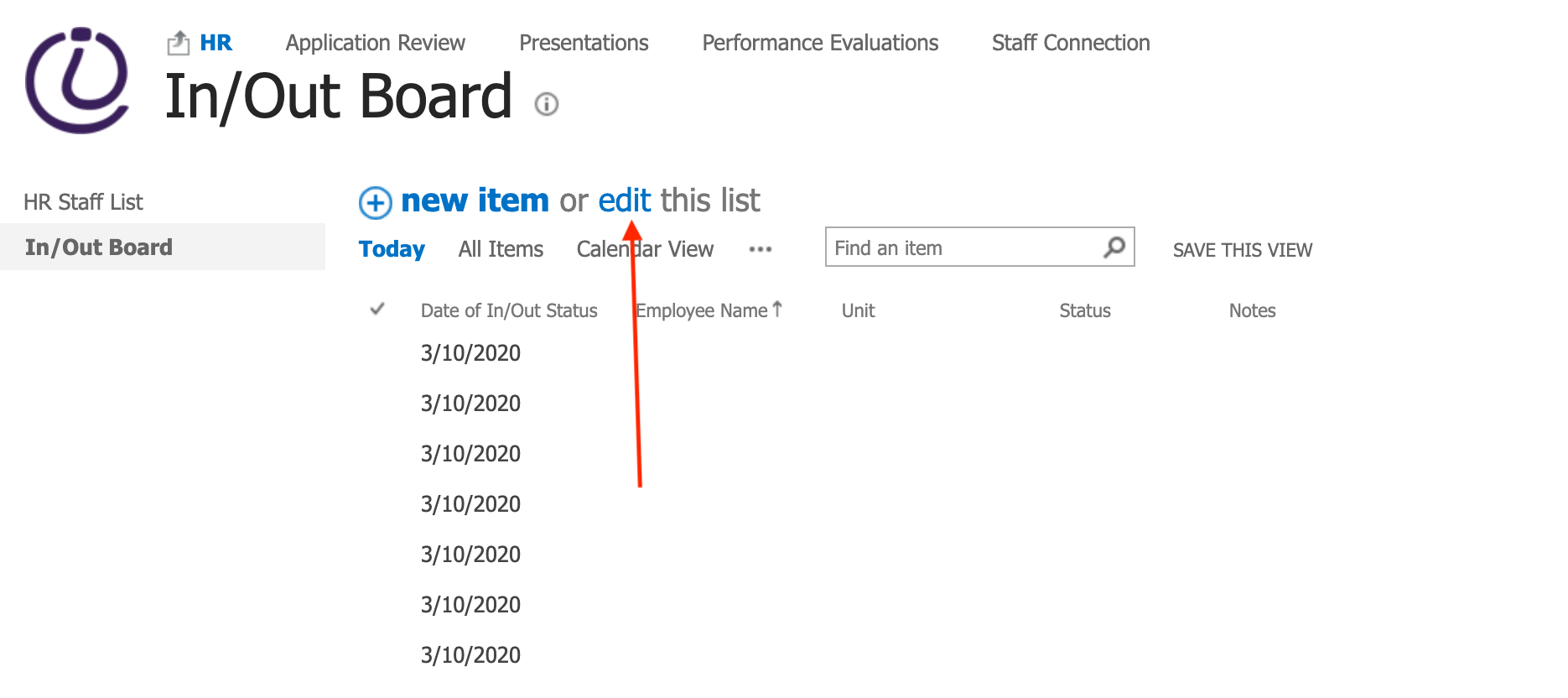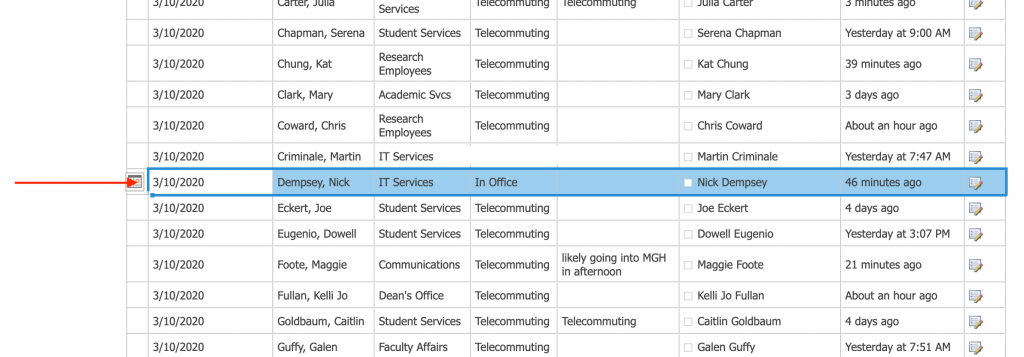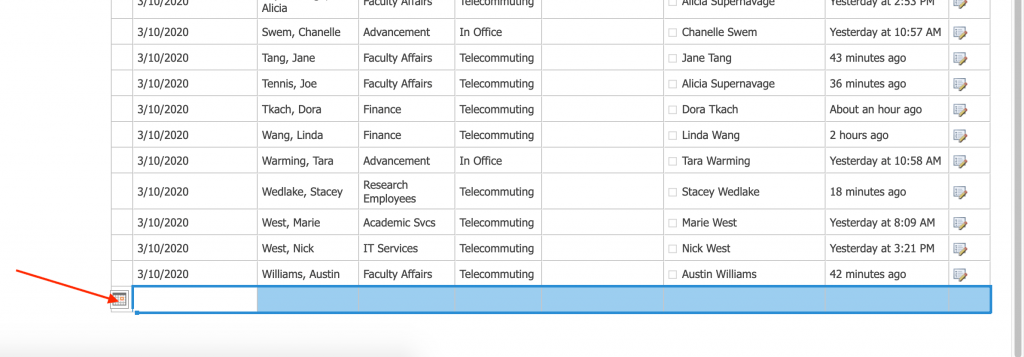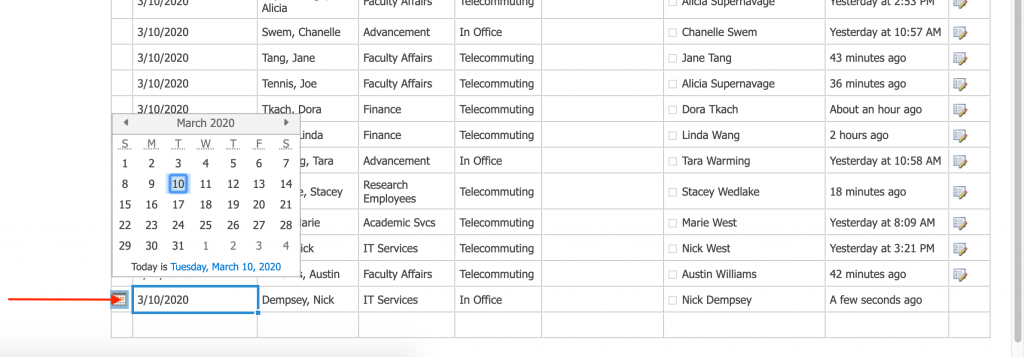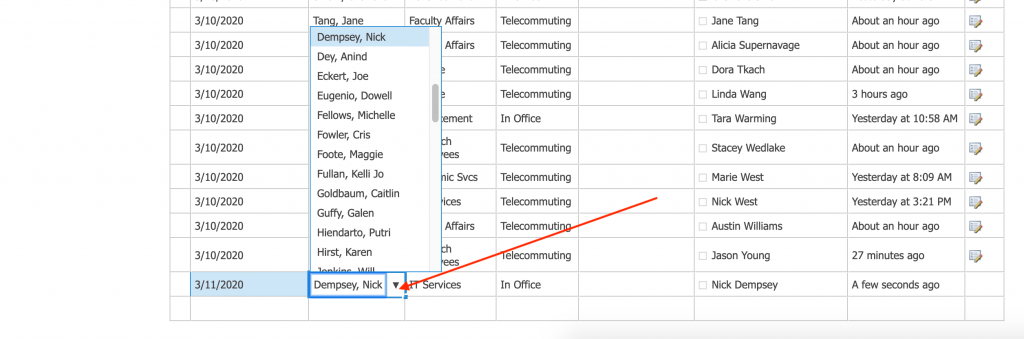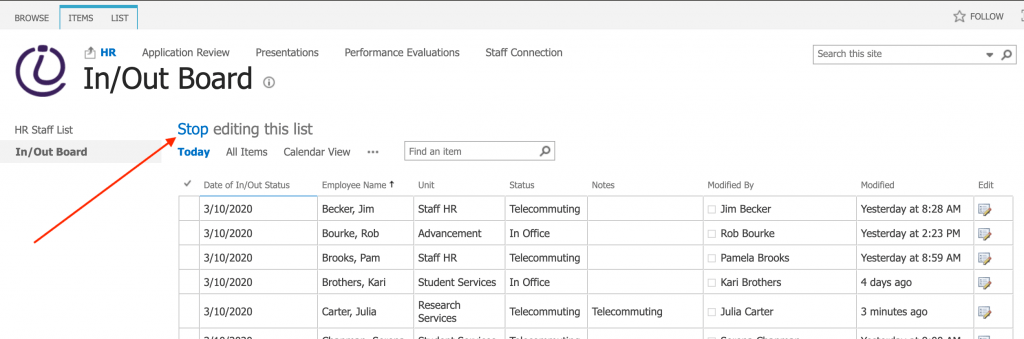This document is intended for iSchool endpoints, such as Windows or macOS laptops that are owned and managed by the iSchool. We do not recommend storing work-related files on personal devices. Should you need to work on a work-related file on a personal device, we always suggest you do so on the cloud, via a browser.
Should be have an iSchool managed device, this document serves as a guide for using SharePoint through OneDrive by creating shortcuts in OneDrive to your SharePoint folders. It outlines the processes for setting up Shortcuts, discusses best practices, and addresses common issues when using OneDrive to access SharePoint.
SharePoint on the Web v.s. SharePoint via OneDrive
Using a web browser to create, edit, and manage SharePoint files in the cloud works most of the time (and is recommended whenever it works) but sometimes you need to use the more advanced features of apps like Excel (Pivot Tables, etc.) or Word (Tables, etc.) that are not supported in the online versions. Or you might have a workflow that requires your files to be local instead of in the cloud.

OneDrive – which is available for both Windows and macOS – lets you create shortcuts to your SharePoint Document Libraries, enabling you to access and work with your SharePoint files easily. Follow these instructions to get set up:
https://support.microsoft.com/en-us/office/add-shortcuts-to-shared-folders-in-onedrive-for-work-or-school-d66b1347-99b7-4470-9360-ffc048d35a33
Once a shortcut has been created, the “Files On-Demand” feature in OneDrive also lets you keep all your files in the cloud where they are accessible securely from anywhere in the world, even from your mobile device. Click this to learn more:
https://support.microsoft.com/en-gb/office/sync-files-with-files-on-demand-88d0ebed-bbd7-4d00-8c1c-0d18a5543b43
NOTE – you will need a recent version of OneDrive. If your iSchool issued computer has not been imaged in over a year and/or you have never used OneDrive, please update it first. This can be done by downloading the latest version via the link below and then logging in to the client with your UW email address.
https://www.microsoft.com/en-us/microsoft-365/onedrive/download
Best Practices
— Please read below to understand the following issues you will no doubt encounter. —