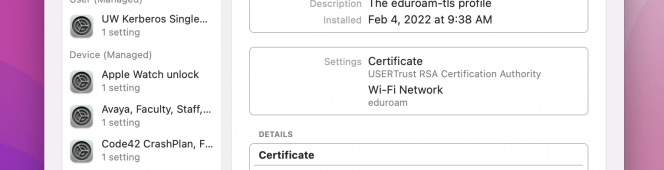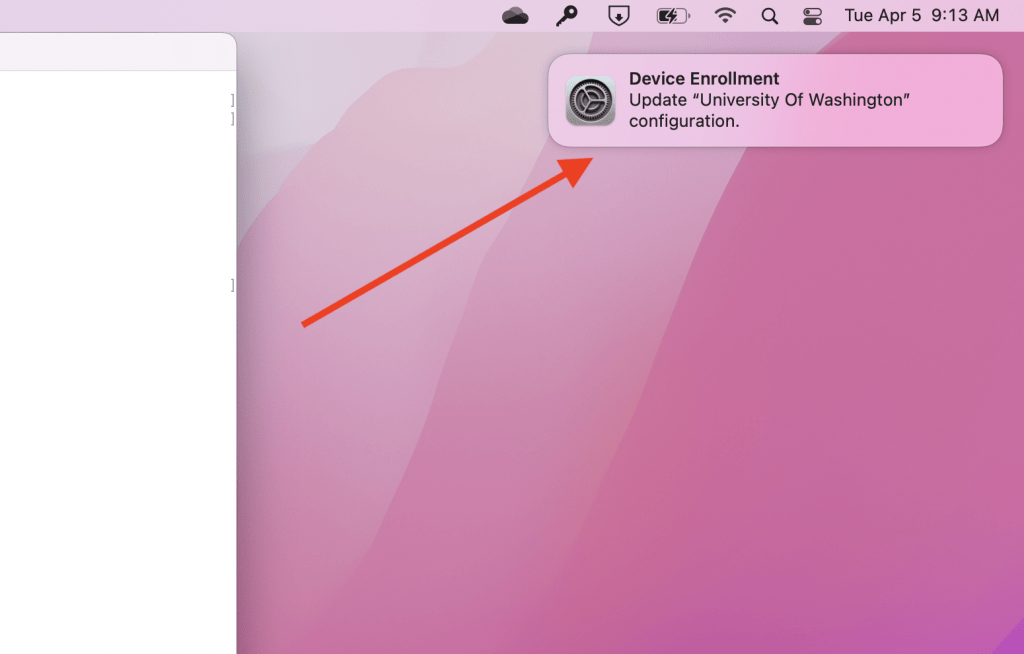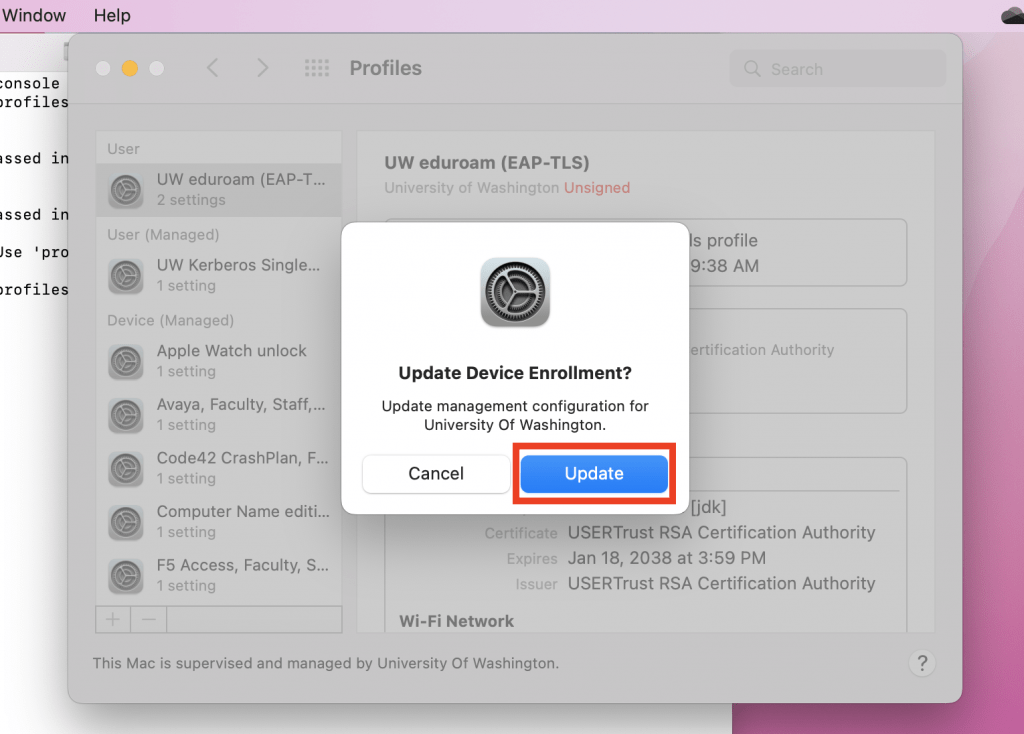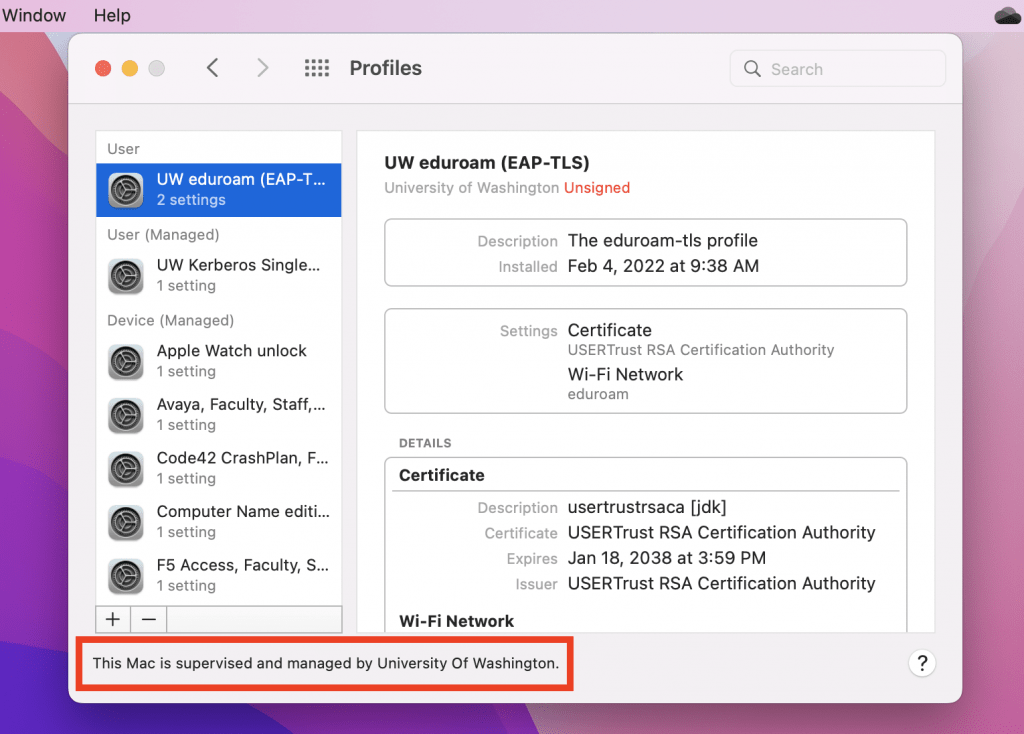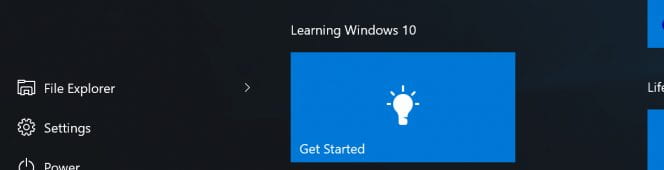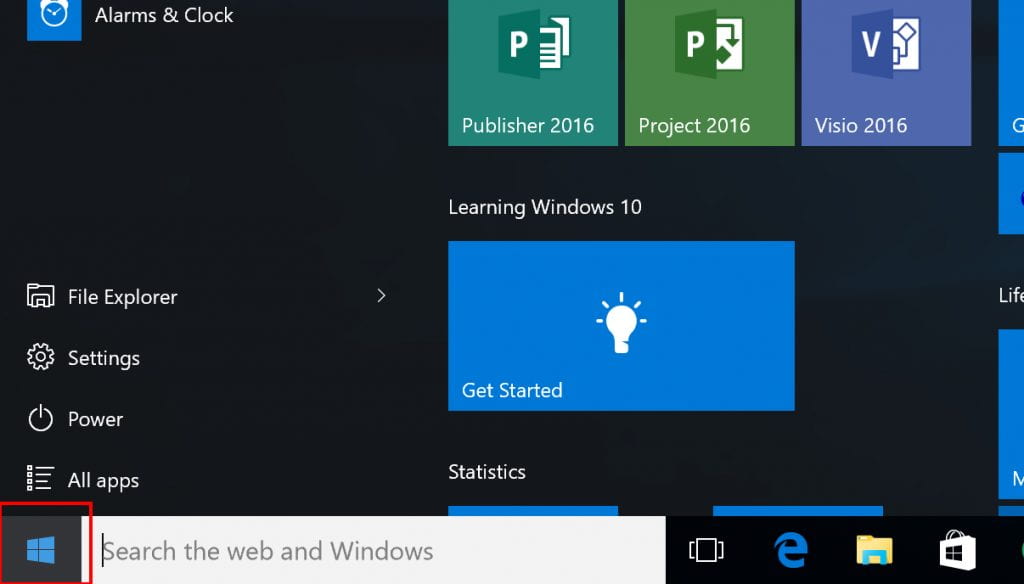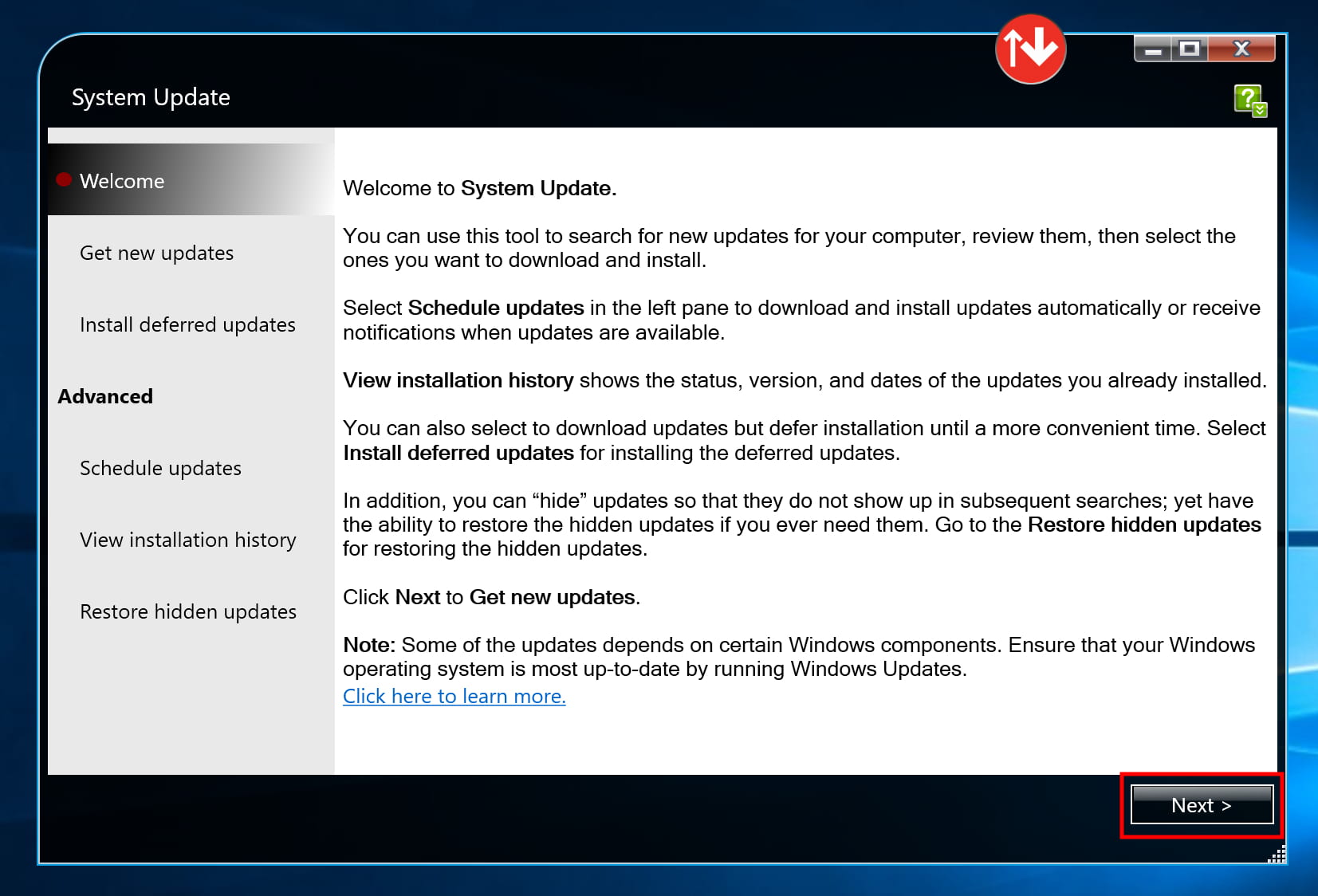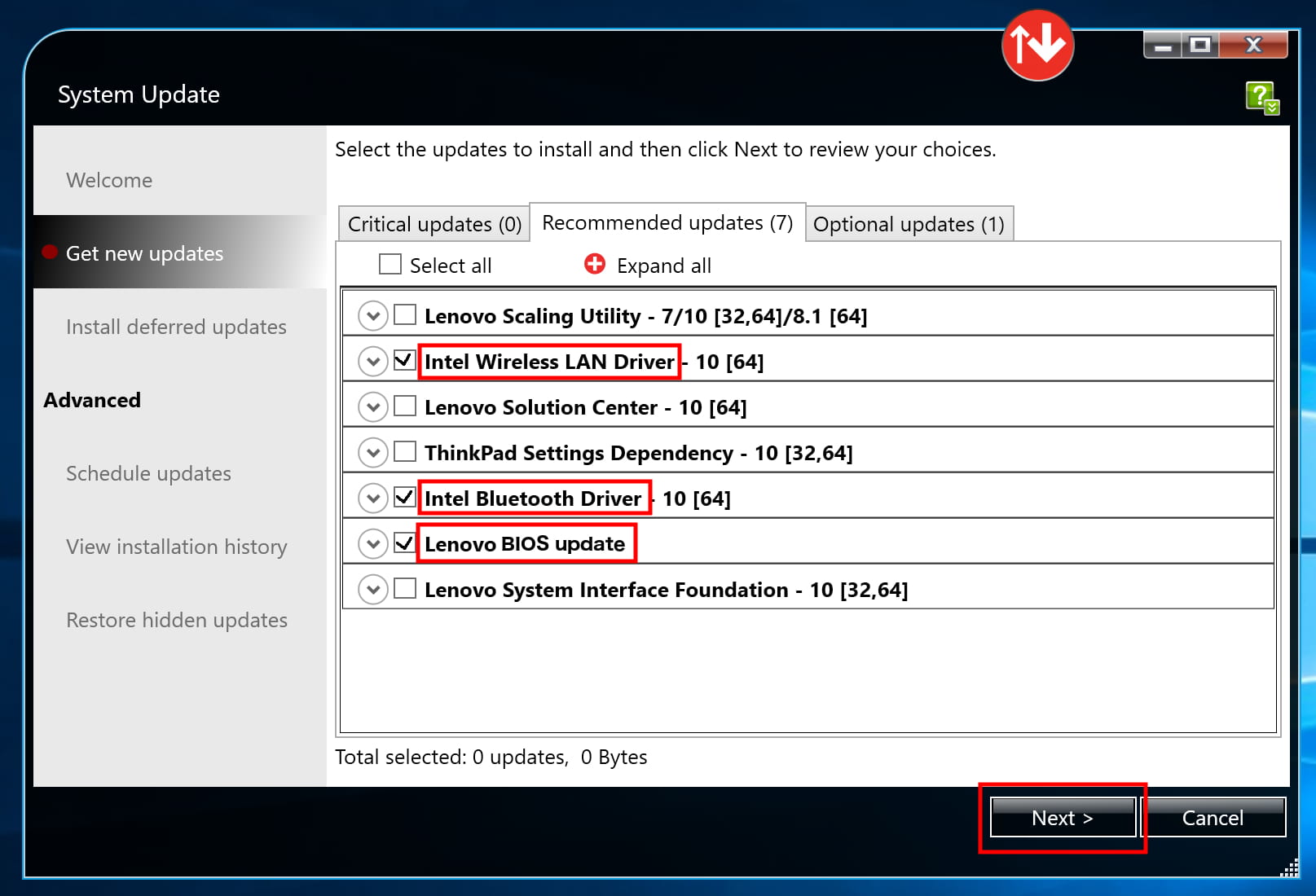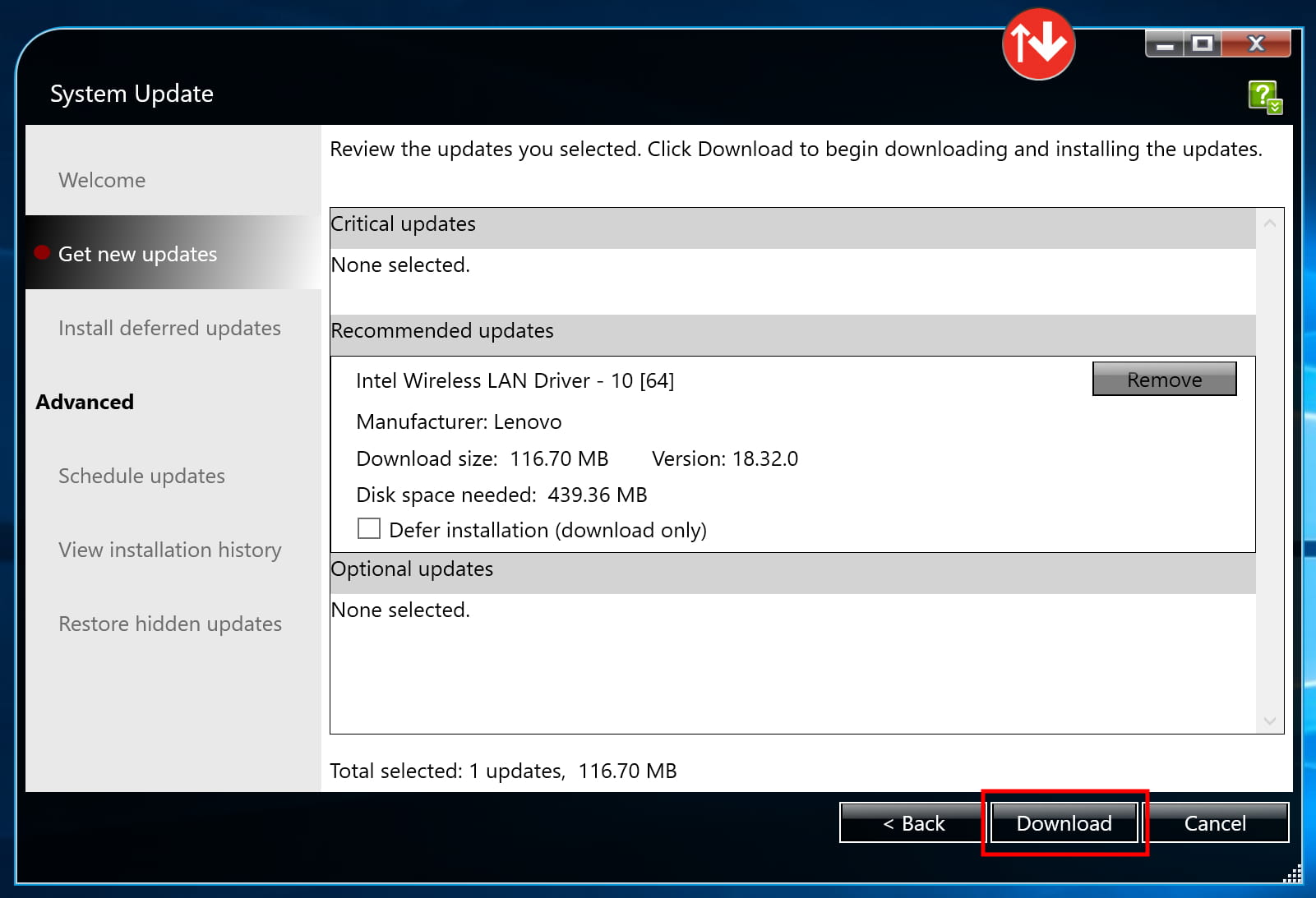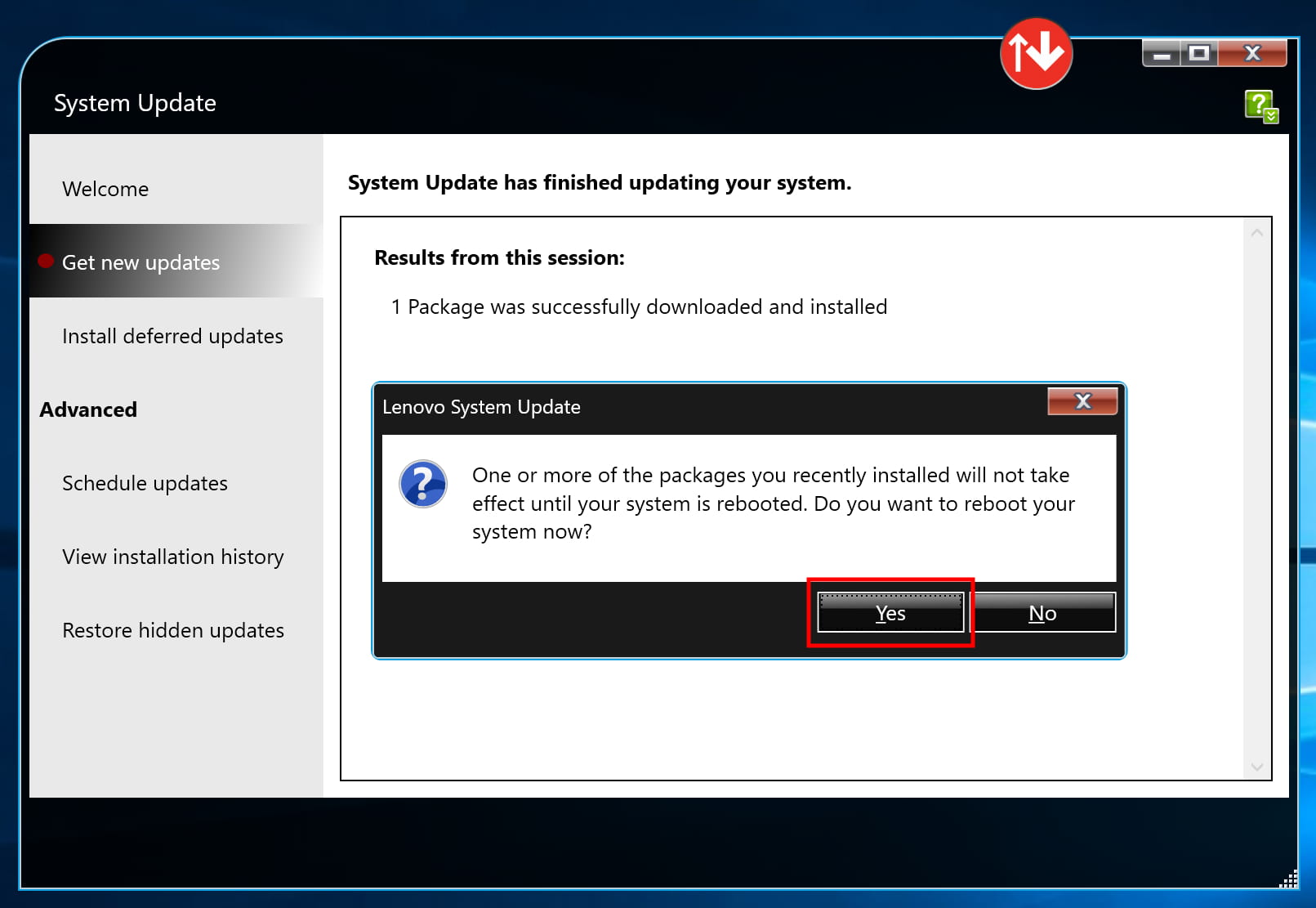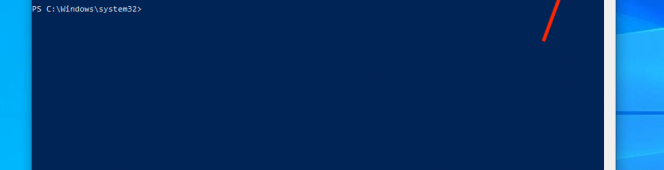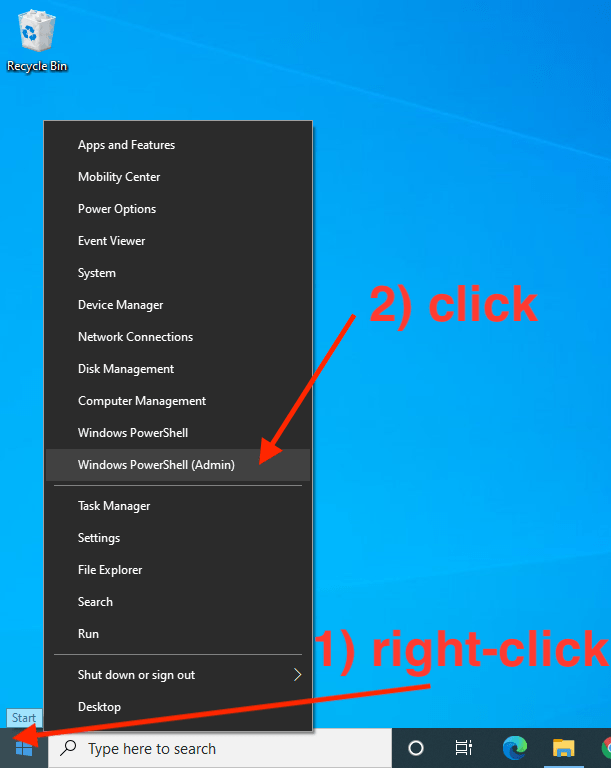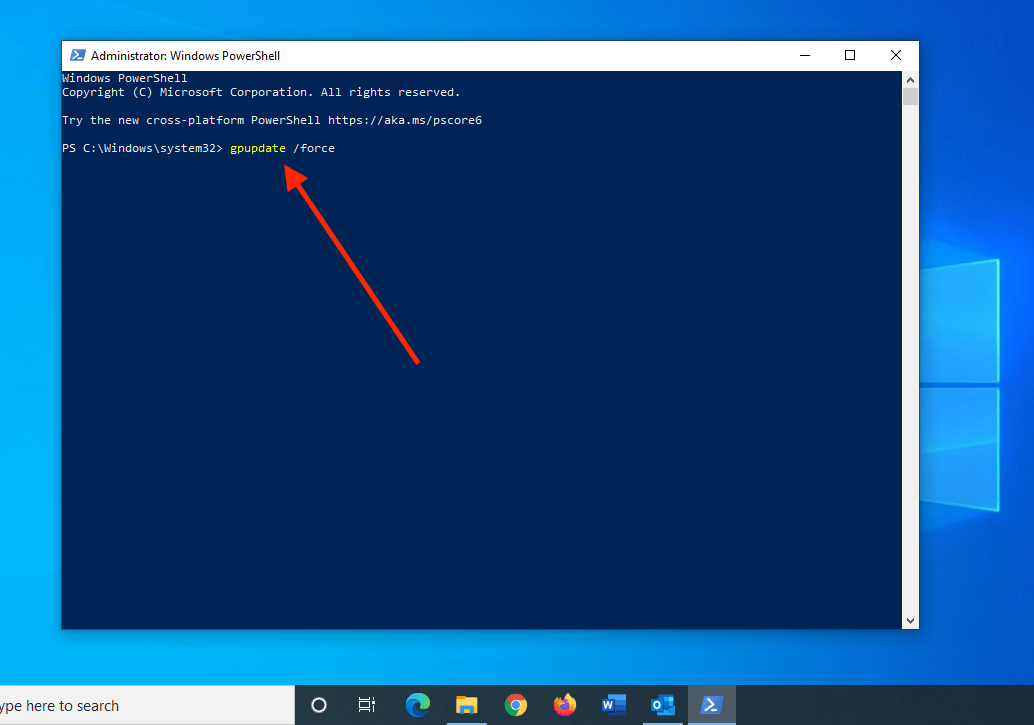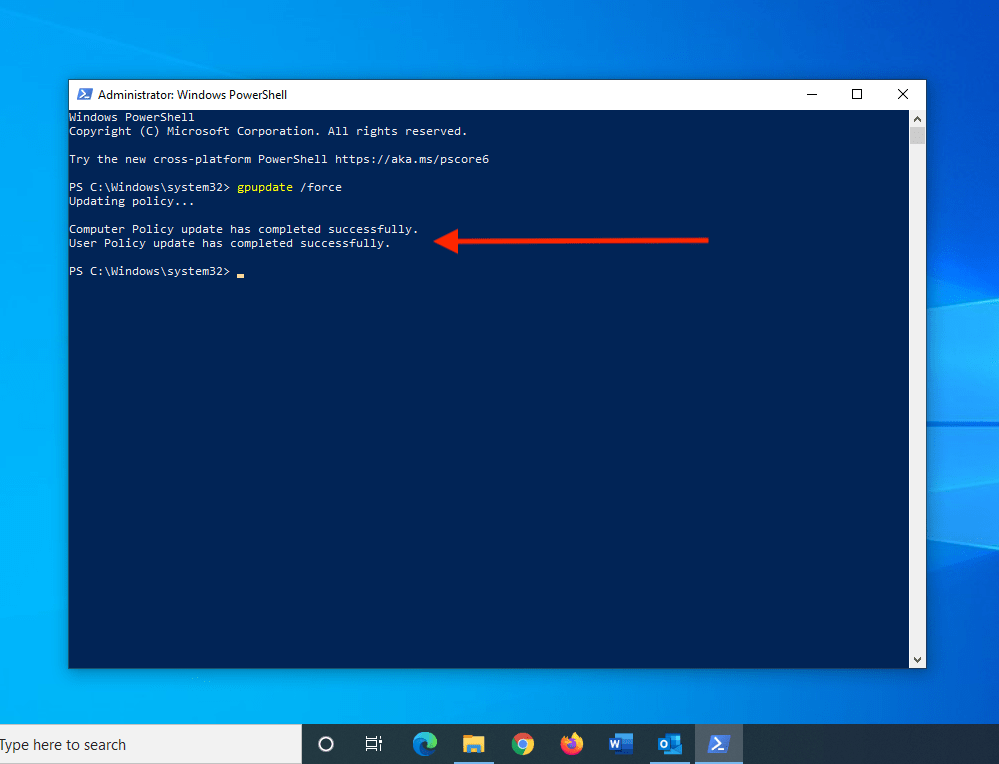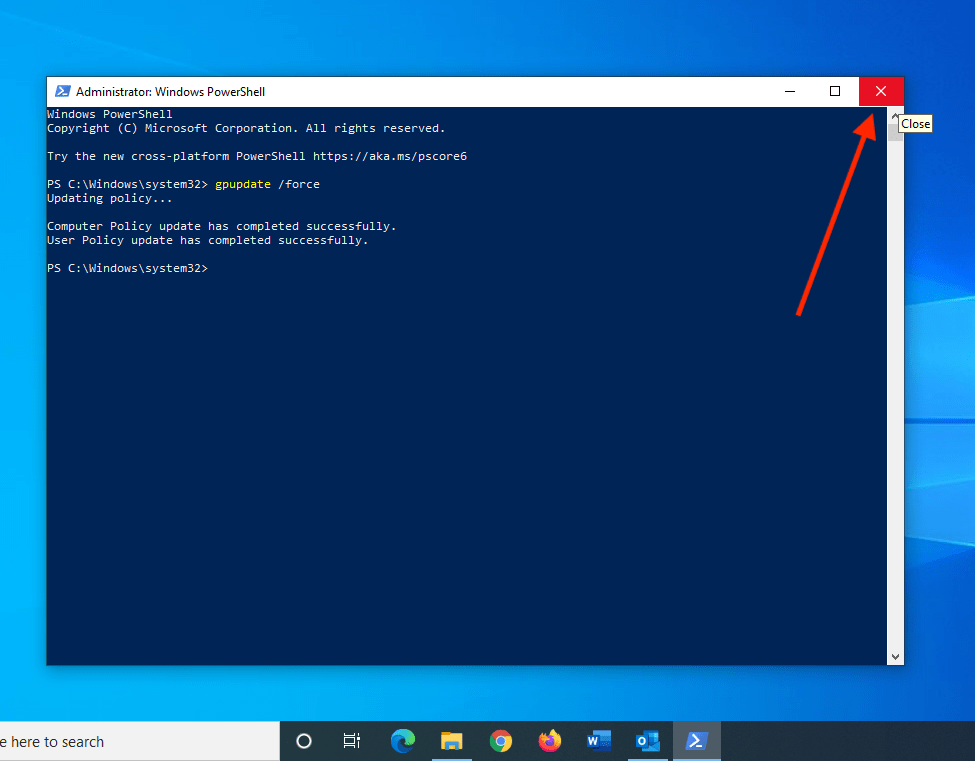The goal of backups performed by iSchool IT is to allow you to recover from a hardware disaster or transfer to a different computer easily and not to provide archival backups. We currently only backup iSchool-issued computers.
HOW
Files are backed up using an application named Code42/CrashPlan.
WHAT
All the default Windows and macOS user folders are backed up. This means:
on Windows, every file and folder under:
C:\Users\your UW NetID
and on Mac, every file and folder under:
/Users/your UW NetID
is getting backed up.
Sidenote – Although Code42/CrashPlan does backup Firefox and Chrome bookmarks modern web browsers provide a way to backup/synchronize bookmarks across different devices/computers . If you use Firefox or Chrome, we recommend you sign into the browser itself, using your UW email address and use the browser’s built-in sync feature to save all your bookmarks to the cloud:
set up Firefox sync
set up Chrome sync
WHO
All permanent iSchool faculty, staff, and PhD students that have been issued an iSchool computer will have said computer backed up via Code42/CrashPlan.
It is standard operating procedure to backup one computer per person.
If you are not a permanent employee and/or you are using a checkout or loaner computer your machine will not be backed up via Code42/CrashPlan. Please take appropriate actions to safeguard your data.
WHEN
The Code42/CrashPlan application will check for changes and make backups every fifteen (15) minutes.
For the Code42/CrashPlan application to work, your computer needs to be:
a) powered on (not in Sleep Mode)
b) connected to the Internet
WHERE
The Code42/CrashPlan application works whether your computer is on or off campus.
All files are copied/uploaded to a server accessible only by the iSchool IT team.
All files are stored on disk and none are copied to tape.
WHY
The goal of backups performed by iSchool IT via the Code42/CrashPlan application is to allow you to recover from a hardware disaster or transfer to a different computer easily.
Code42/CrashPlan does support some file versioning history by default.
RESTORE / RECOVER FILES
Basic instructions for recovering files from Code42/CrashPlan can be found here. Contact the iSchool IT Help Desk with questions.
UW-IT DOCUMENTATION
UW-IT Code42/CrashPlan documentation