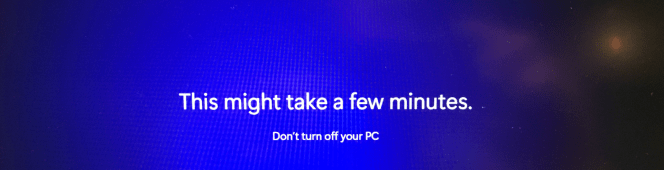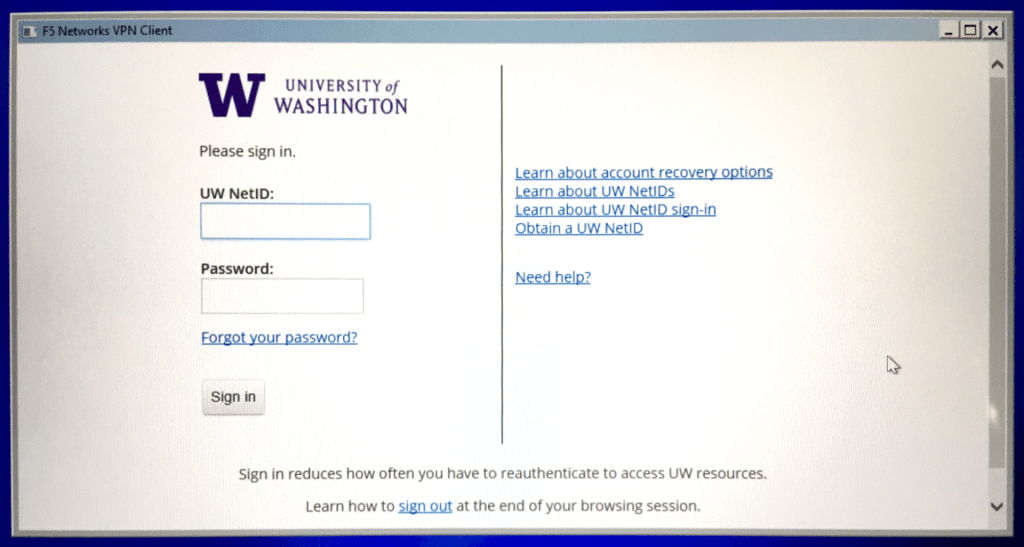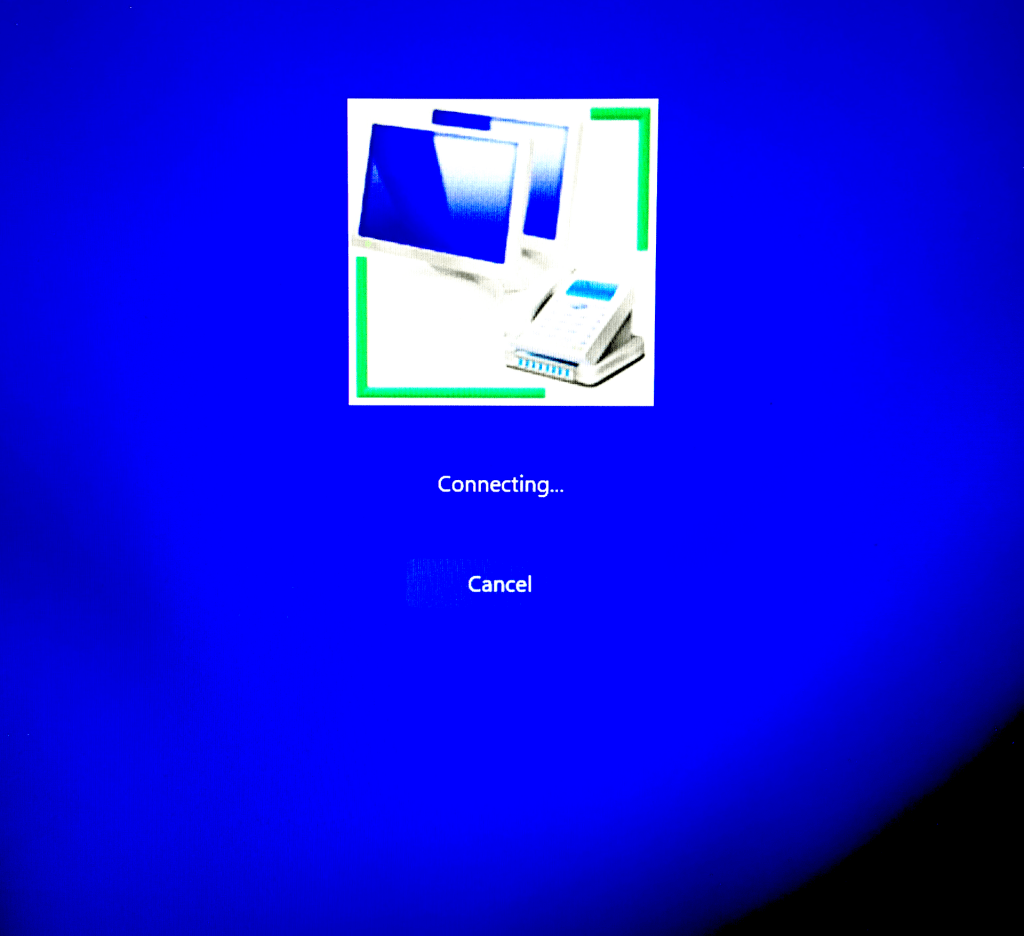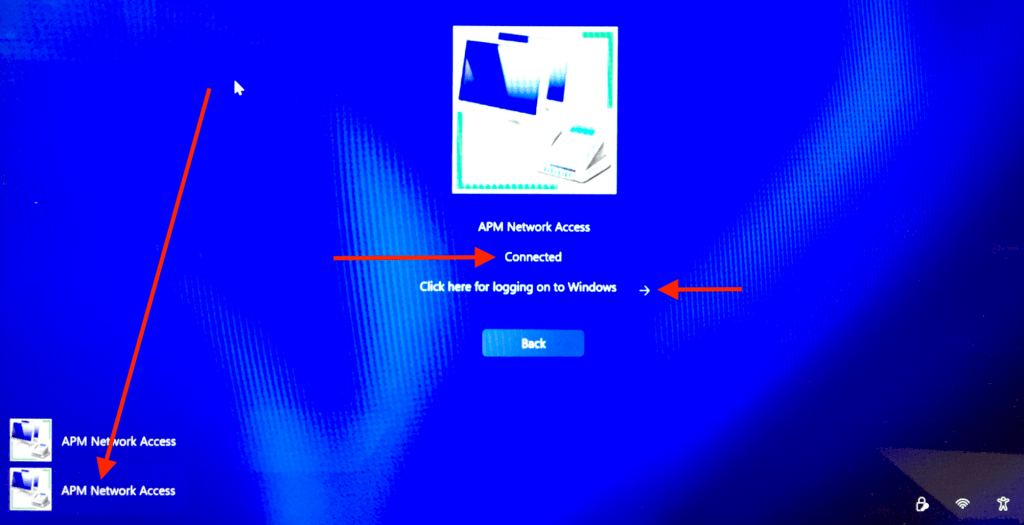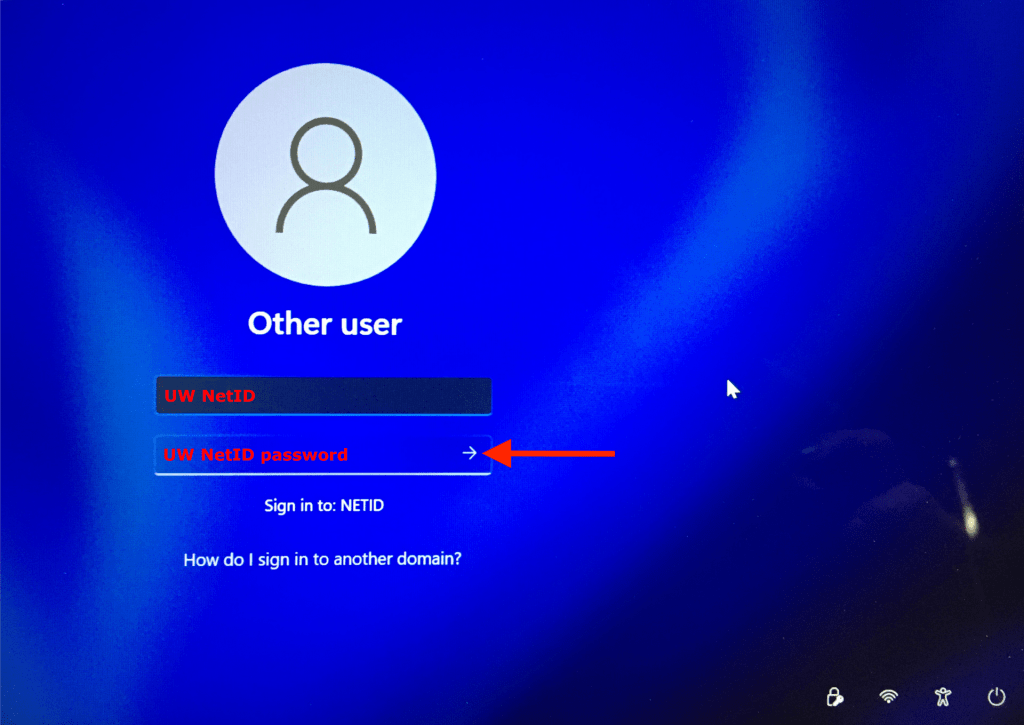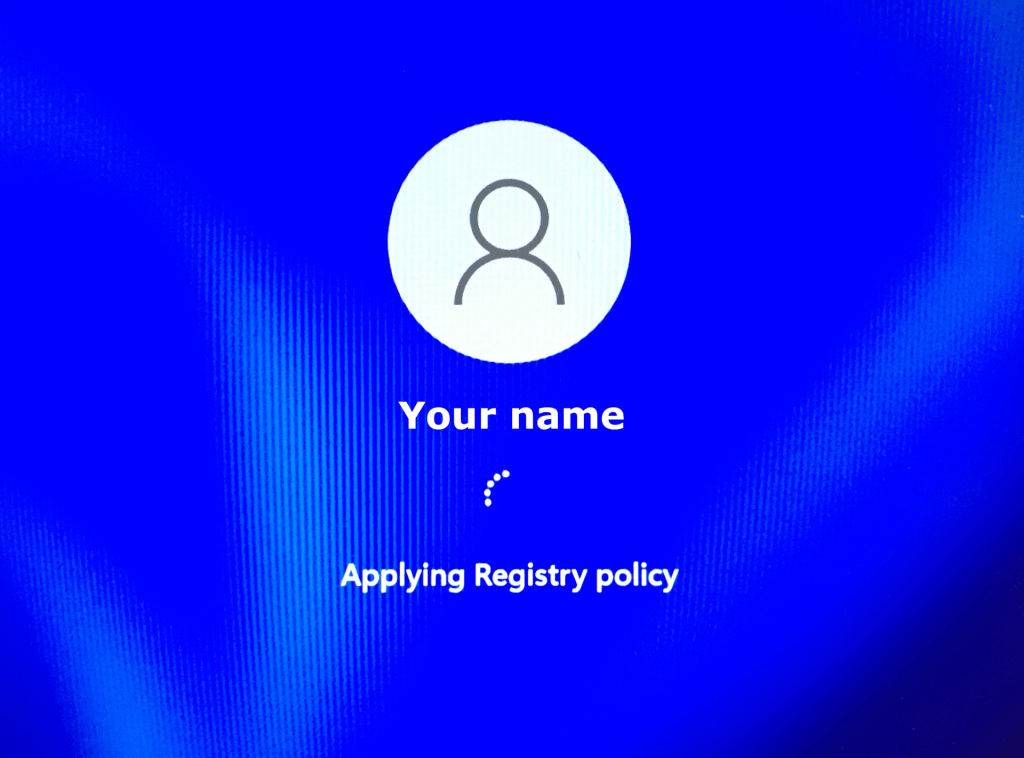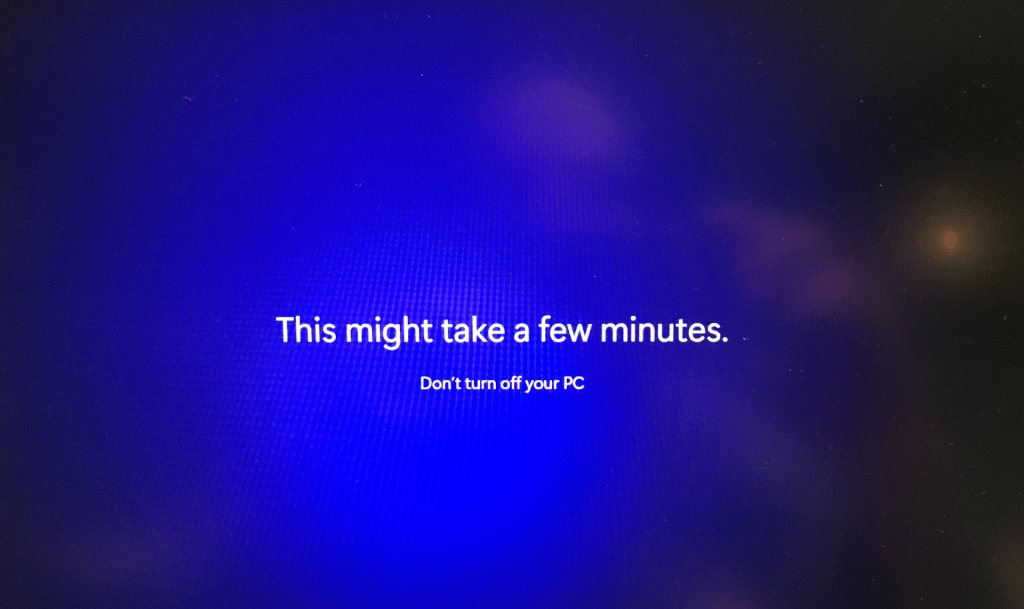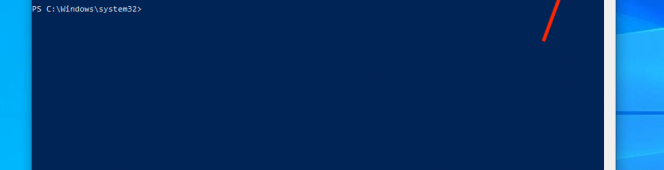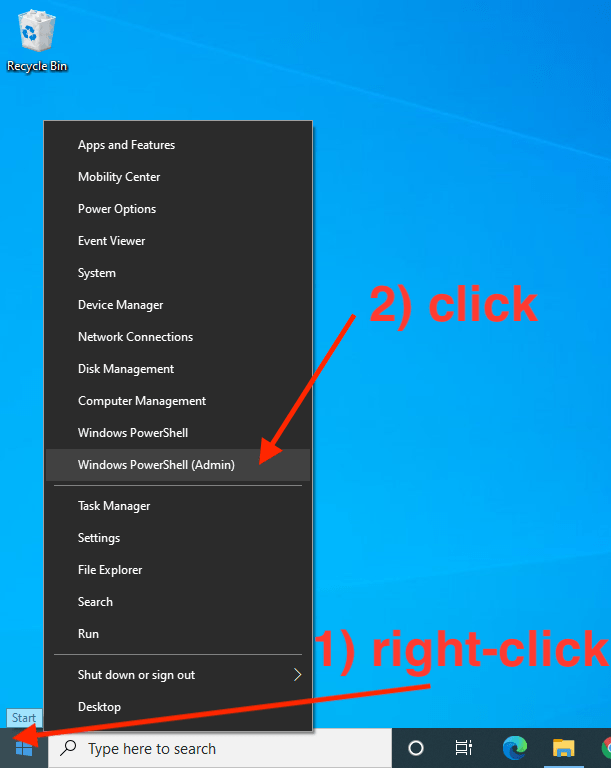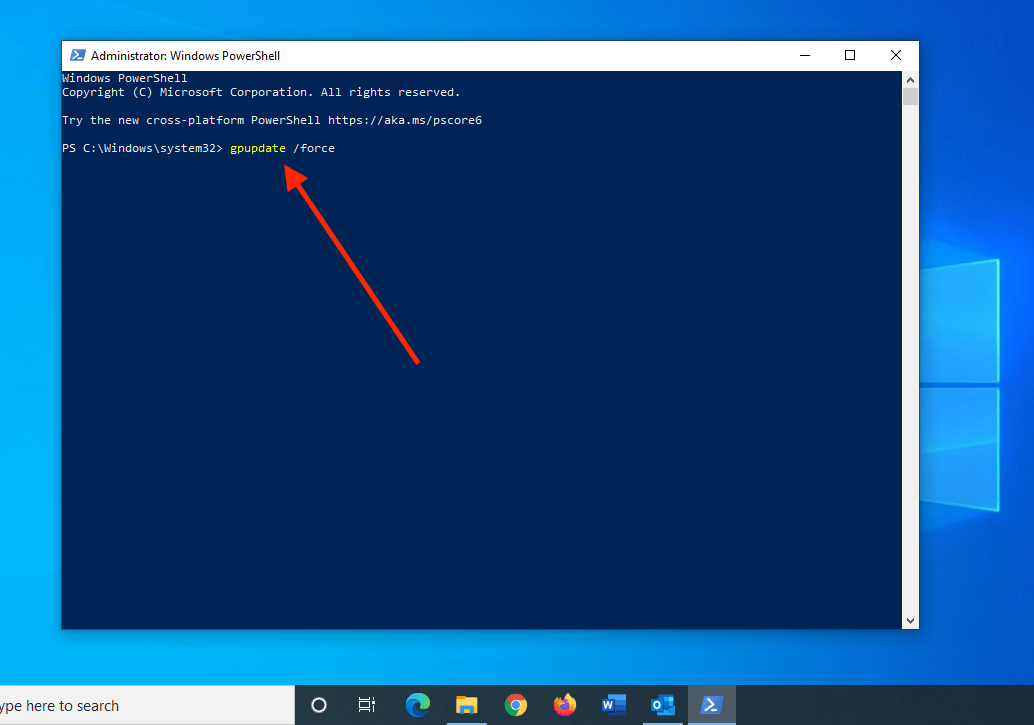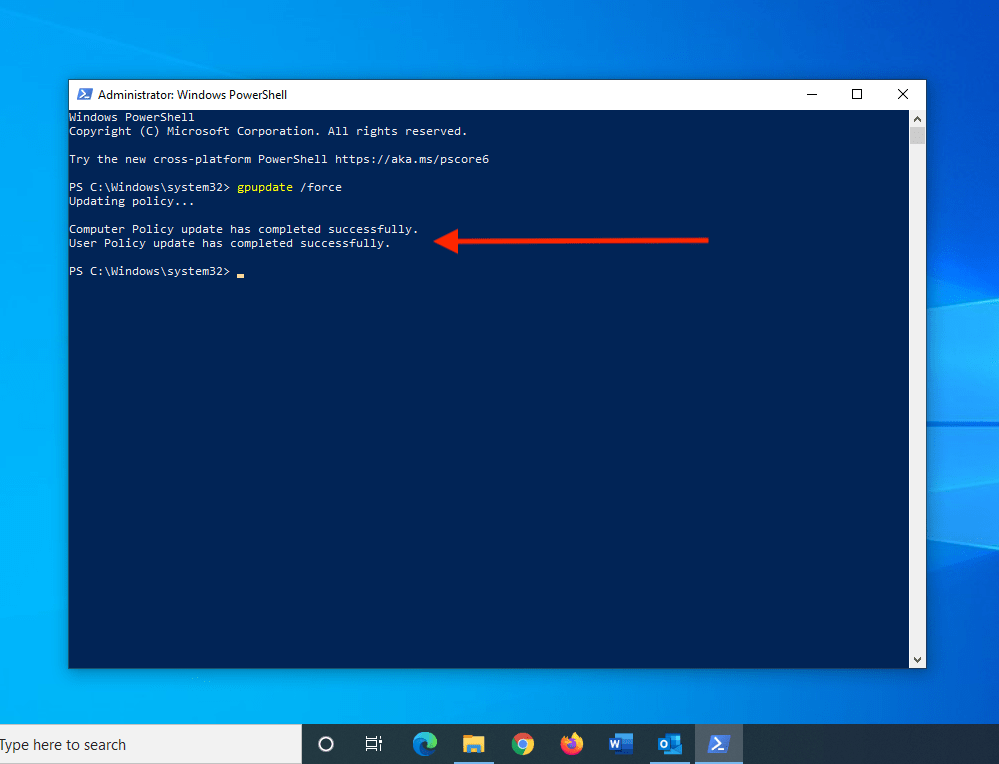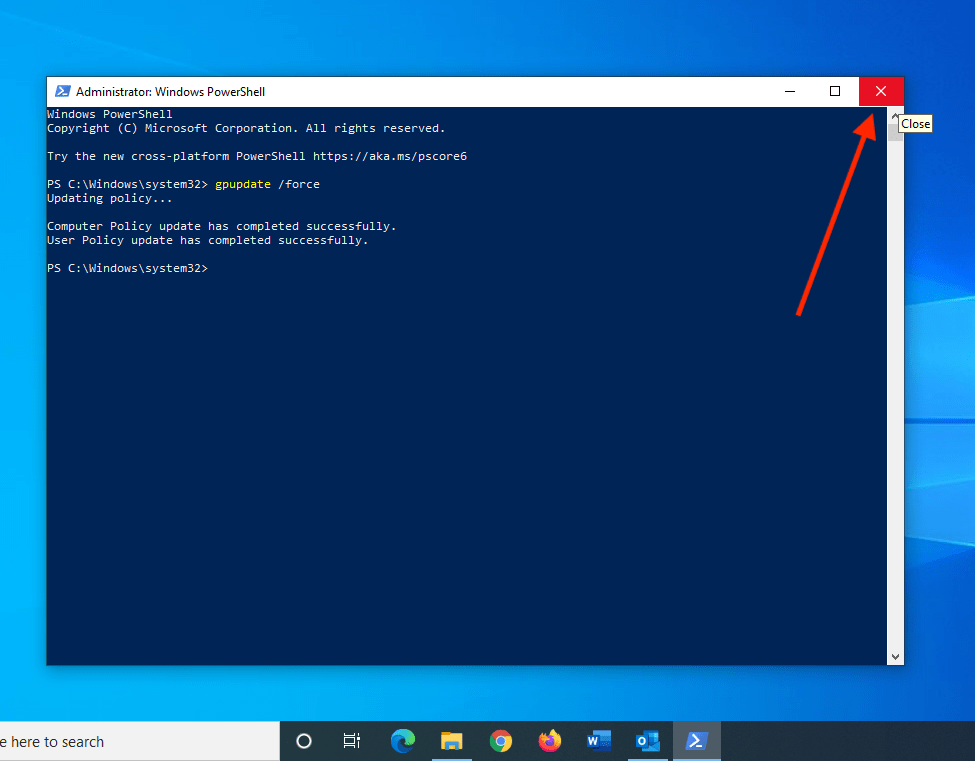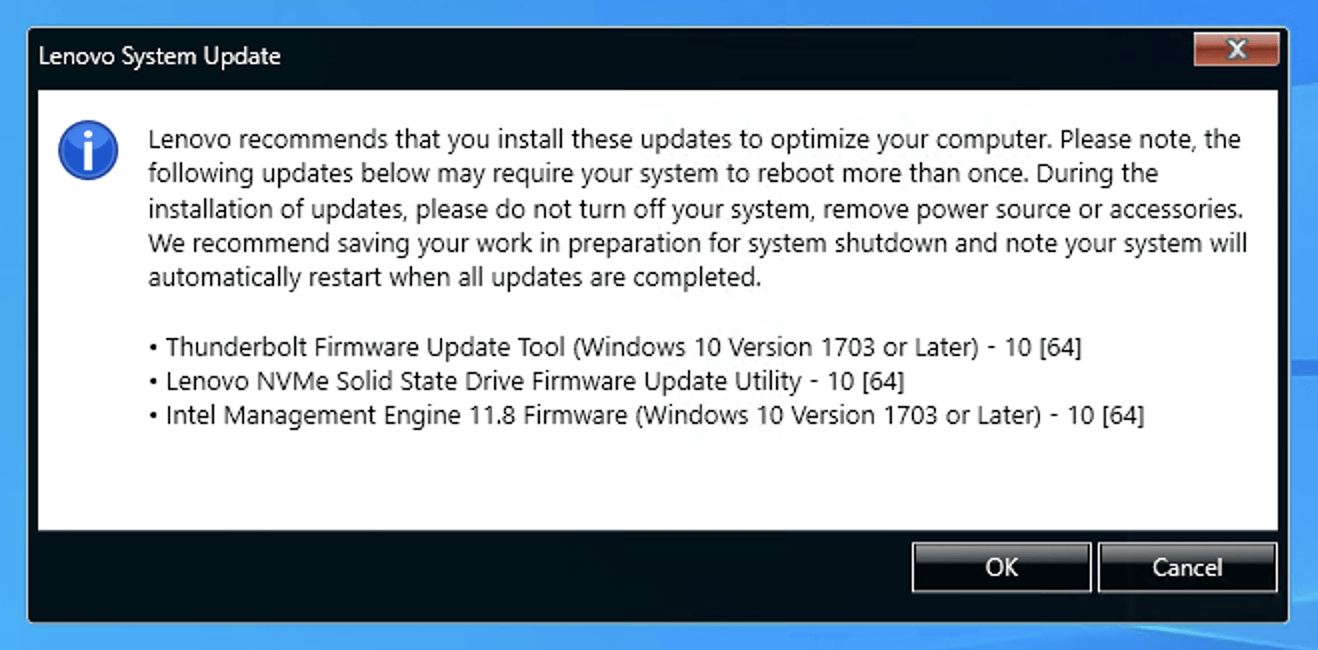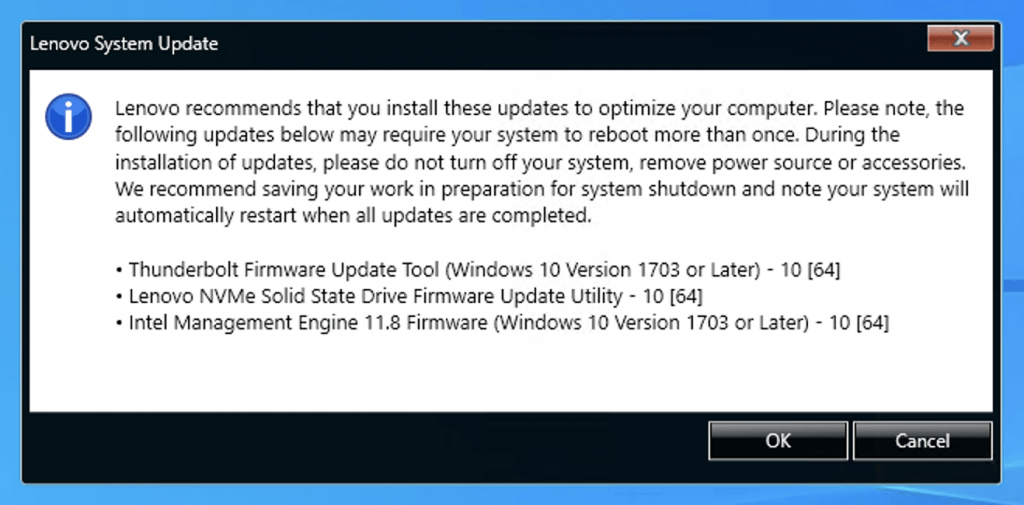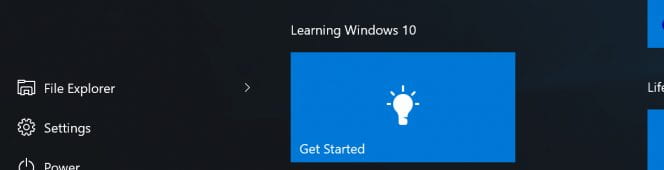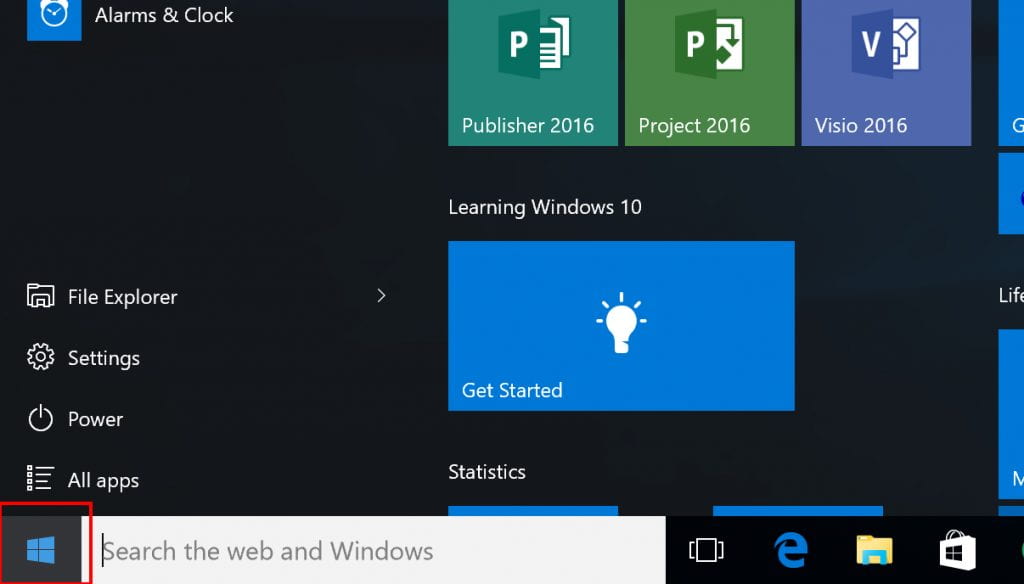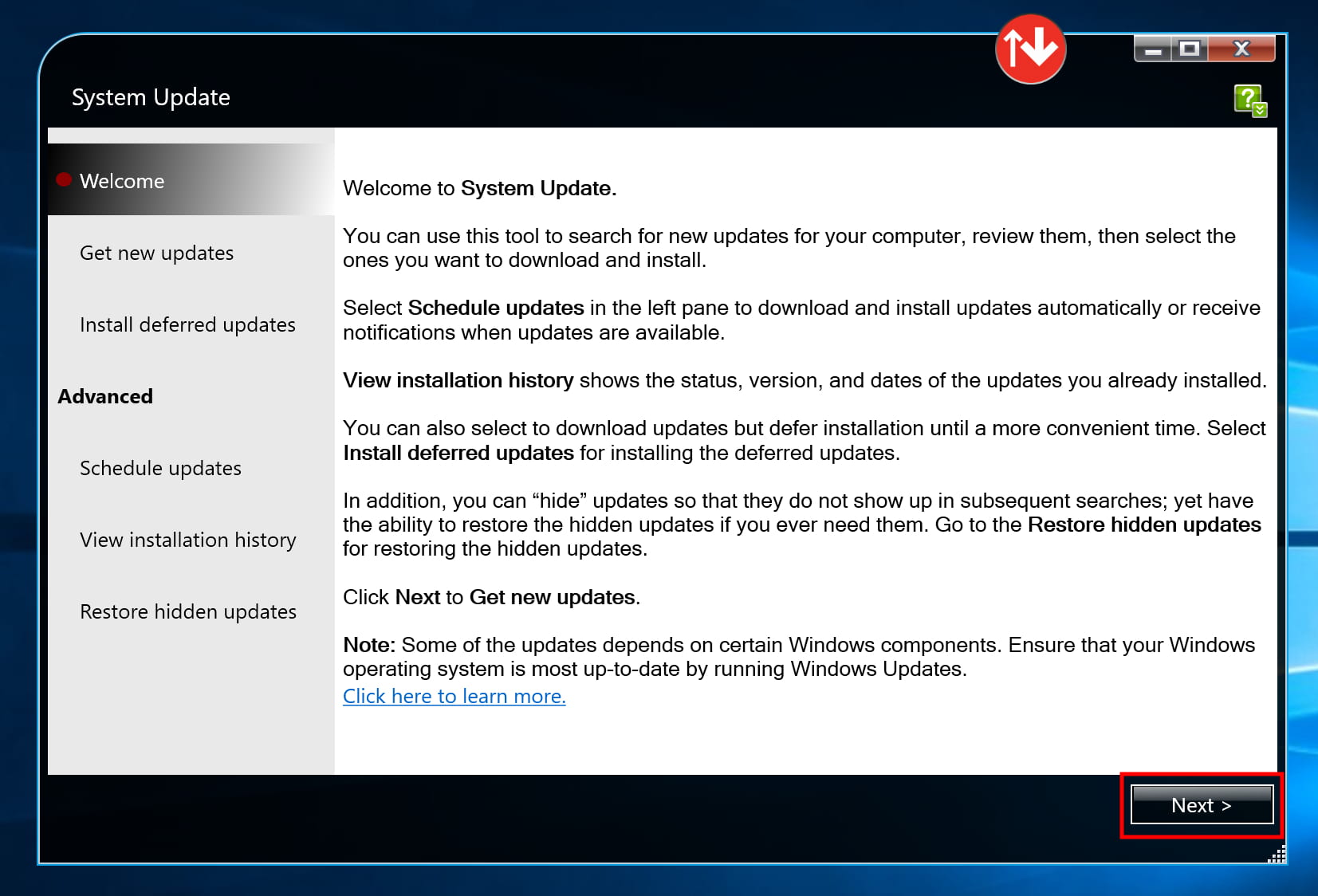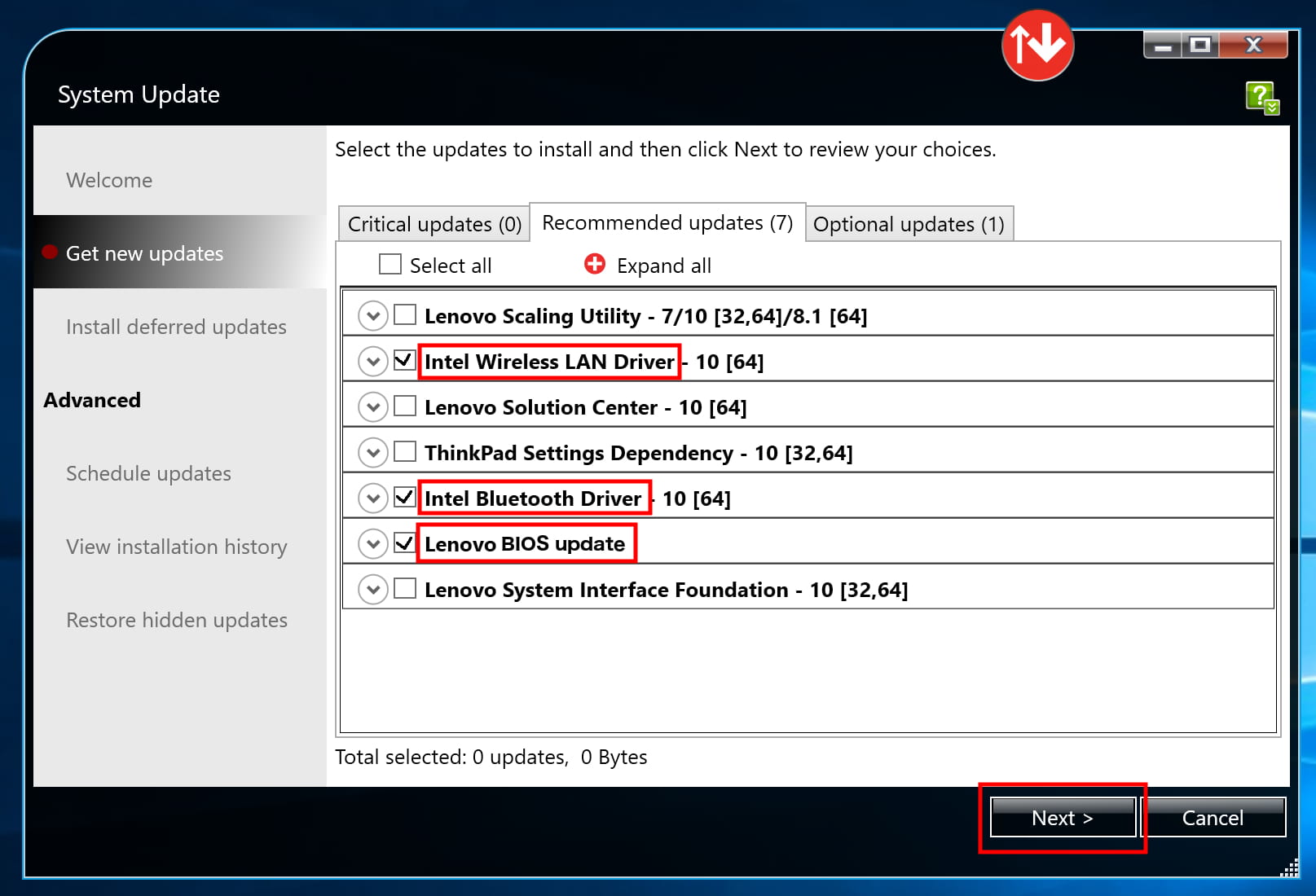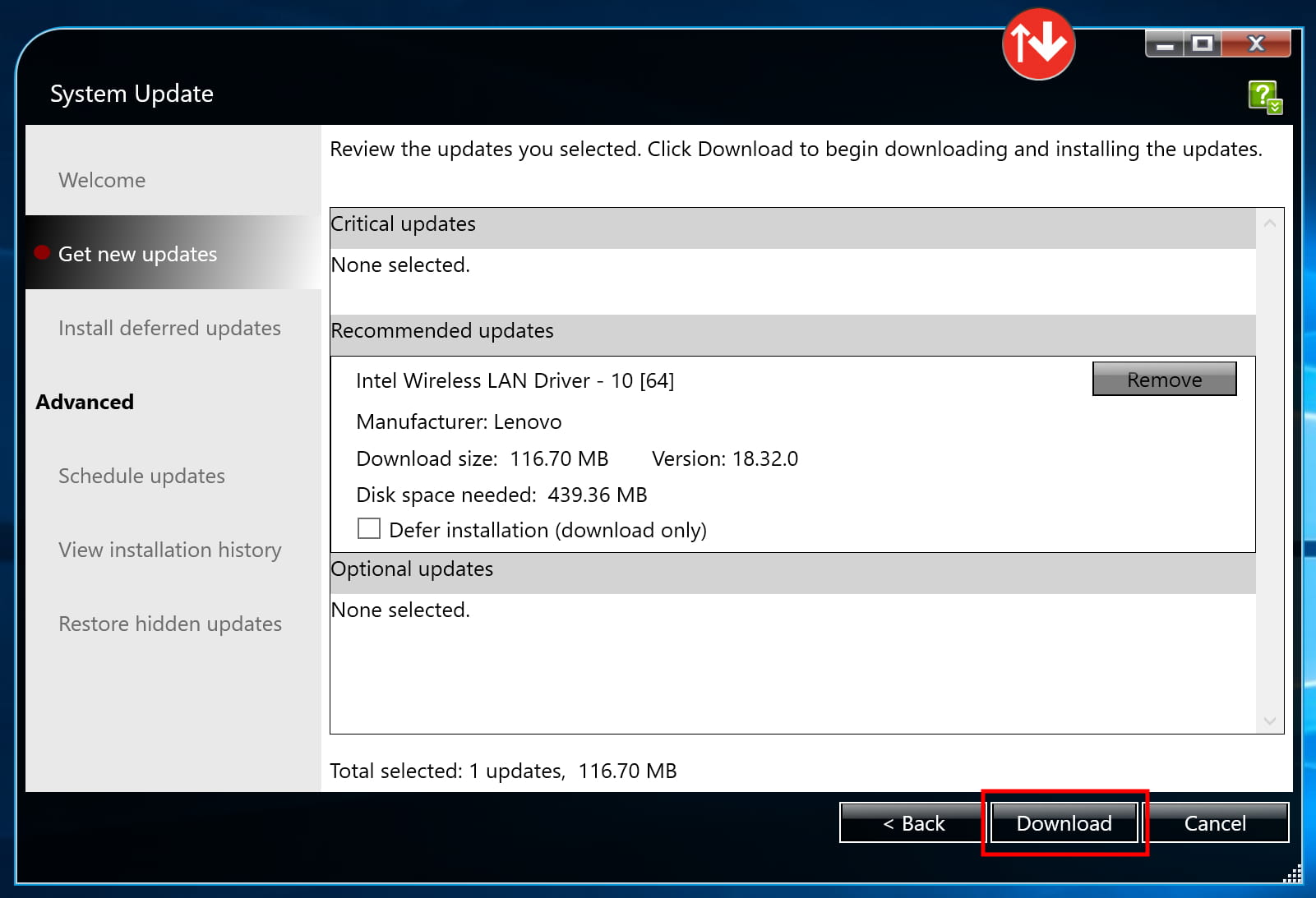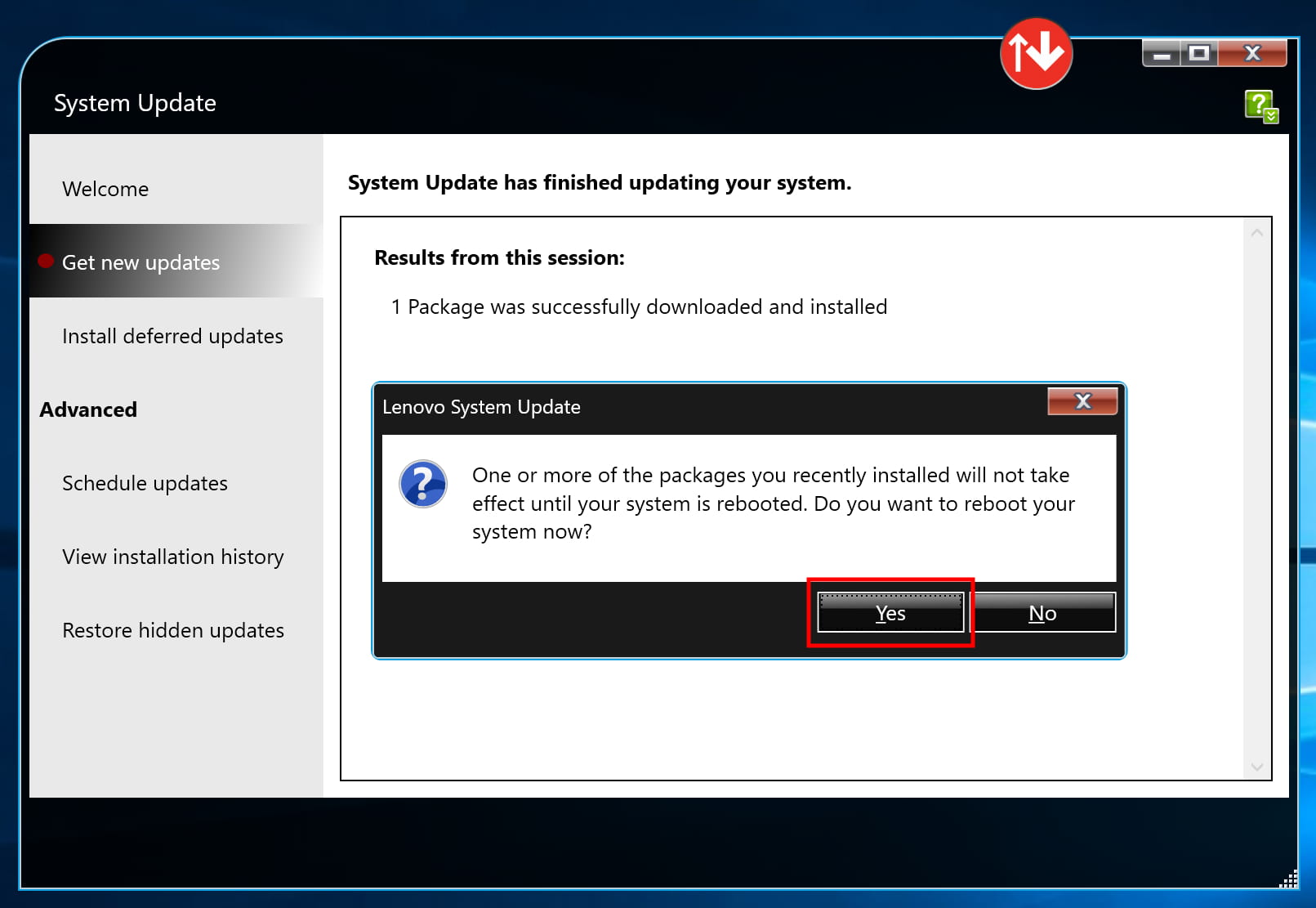The following initial, one-time-setup-steps need to be done to set up an iSchool-issued Windows computer. Please contact the iSchool IT Help Desk, 206-616-3086 or ihelp@uw.edu, if there are any questions or issues during this set up process.
This process could take around 30-45 minutes or more to complete.
(The following screen shots are a reference based on the time of writing. The actual screens, icons, and options you see and click through are subject to change at any time per Microsoft Windows updates and changes.)
1) Plug in the power adapter if the computer is a laptop. Turn on the computer.
2) If you and the computer are on campus: connect the computer to the wired campus network or the University of Washington WiFi network, sign in with your UW NetID credentials, then skip to step 8.
If you and the computer are off campus: connect the computer to any available Internet network:
3) Click the “Network sign-in” button:
4) On the “Network sign-in” screen, enter your UW NetID credentials, click the forward/enter arrow:
5) At the F5 Networks VPN Client window, sign in with UW NetID credentials, authenticate at the Duo two-factor authentication screen:
6) You should see a screen indicating “Connecting…” is happening:
Wait. After a handful of seconds, you may see a screen indicating the time. Click a mouse button or trackpad button or press a keyboard key, click the lower/second APM Network Access button, you should see the word “Connected“. Click the forward/enter arrow next to “Click here for logging on to Windows“:
7) Sign in with your UW NetID credentials:
8) You should see a series of information screens indicating the sign-in was successful and things are happening. Wait until you eventually reach the desktop.
9) Install the Code42/CrashPlan file backup software by following the steps on this web page: Install the CrashPlan file backup software
Use the Code42/CrashPlan software to restore files from a previous computer if necessary. Detailed directions are on this web page:
How to restore files using the Code42/CrashPlan application
Restoring files via Code42/CrashPlan is not necessarily a trivial step. Please contact the iSchool IT Help Desk if there are any questions about restoring files via Code42/CrashPlan.
10) If the Windows device is a laptop, complete the “Eduroam” WiFi network onboarding steps as described on this web page: Eduroam Onboarding Guides
At this point, your iSchool Windows computer has completed the necessary one-time-setup-steps and is ready to use but may not have all of the customizations you need. Some examples of further actions you may need to take:
If Microsoft Outlook is your email application of choice, find and start the Microsoft Outlook application. Follow the instructions provided by Outlook to add your @uw.edu email address.
If you have access to a shared @uw.edu email account and need to add the account to Outlook follow the steps on this web page: https://www.kb.ischool.uw.edu/how-to-add-shared-netid-email-account-to-outlook/
If you need to install Zoom: https://zoom.us/download
If you need to install SecureCRT (to access The UW Student Data Base): https://itconnect.uw.edu/uware/securecrt/
You may need or want to sign in to your web browser of choice to sync/retrieve bookmarks: