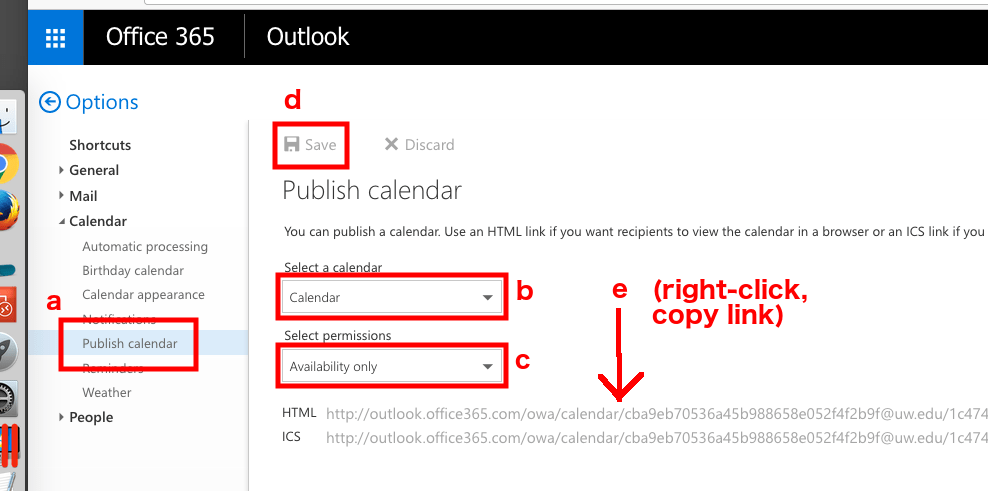iSchool staff often have supplemental/additional accounts in Outlook. It can be useful to be able to send Email using the Mail Merge feature from a supplemental account so that replies go to the supplemental account instead of to your personal Email account. This is ideal, as the recipients might not recognize or be expecting an email from your personal account but they do recognize your supplemental account.
To perform a Mail Merge on Microsoft Outlook using a supplemental account, on a computer running the Microsoft Windows operating system:
- Be sure you have the proper access to the supplemental Account. If you do not or you do not know, ask iSchool IT.
- The supplemental account needs to be added to Outlook as an additional/separate account.
- If you do not know if you have a second account on Outlook, go to File > Account Info.
- You should see more than one account in the dropdown.
- If you do not see a second account, here is a guide to setup multiple accounts in Outlook on Microsoft Windows.
- To use your supplemental account for Mail Merge, you need to set the supplemental account as the default account in Outlook.
- Go to File > Account Settings > Account Settings. Click on the supplemental account to select it and then click on “Set as Default”.
- Then, you need to set the Email address to send messages from so that mail merge will work properly.
- In Outlook, go to File > Options > Mail > Send messages, and make sure that the “Always use the default account when composing new messages” is checked.
NOTE: Once you are finished using Mail Merge, be sure to uncheck “Always use the default…” (classic only) and set your personal Account as the Default Account in Outlook. If you do not, you will end up sending all your mail from your supplemental account by accident, because your supplemental account is set as the Default.