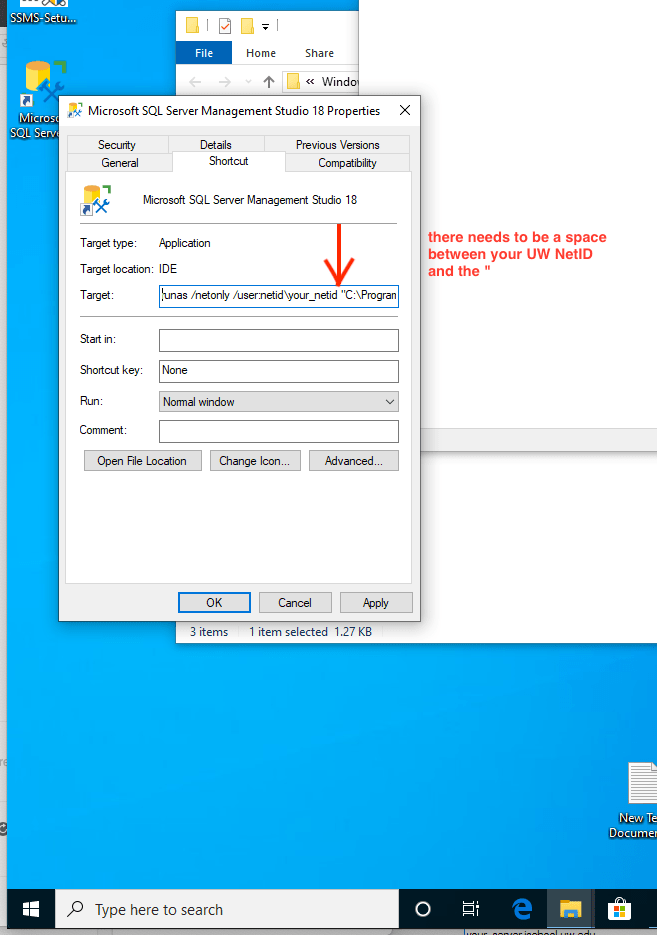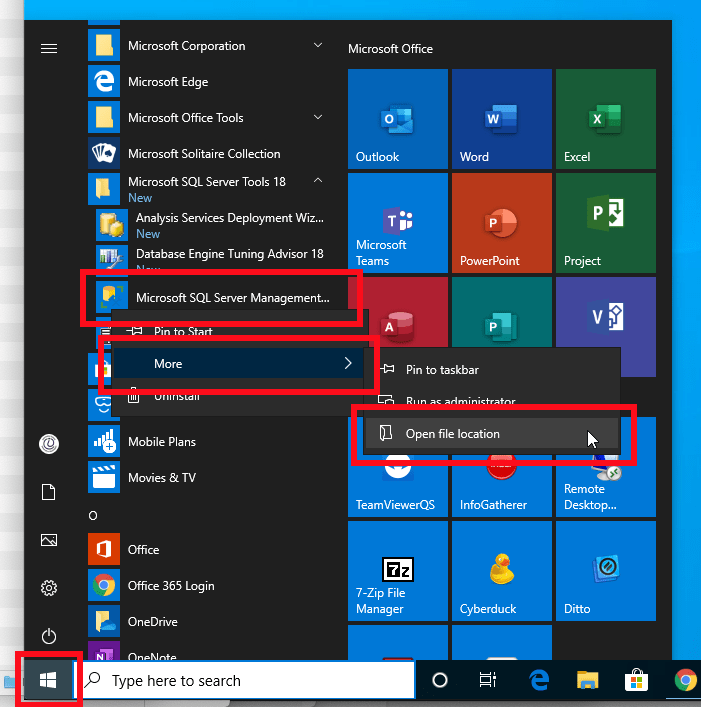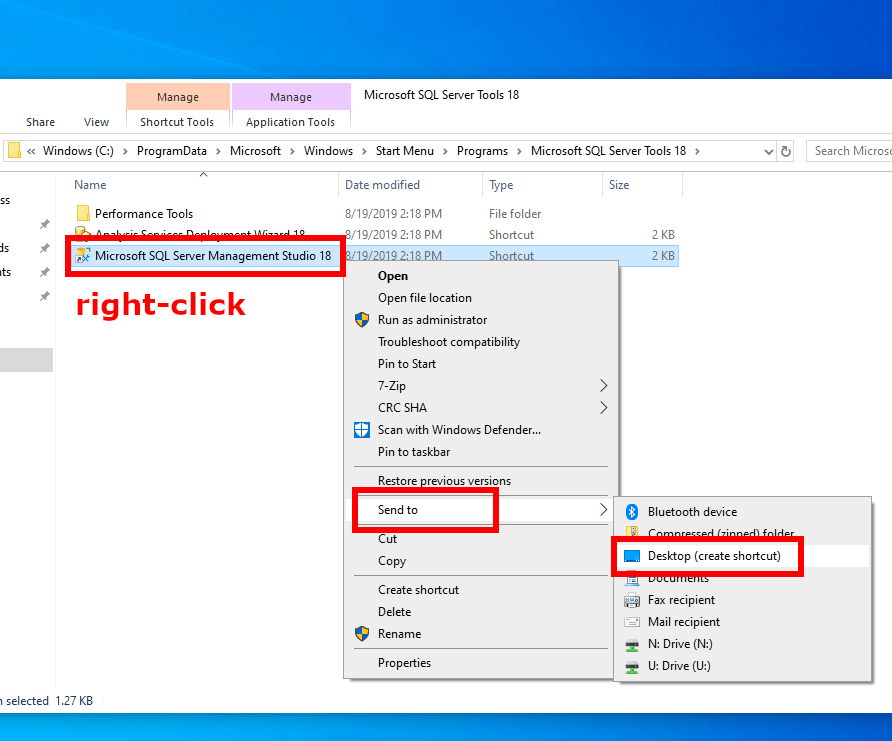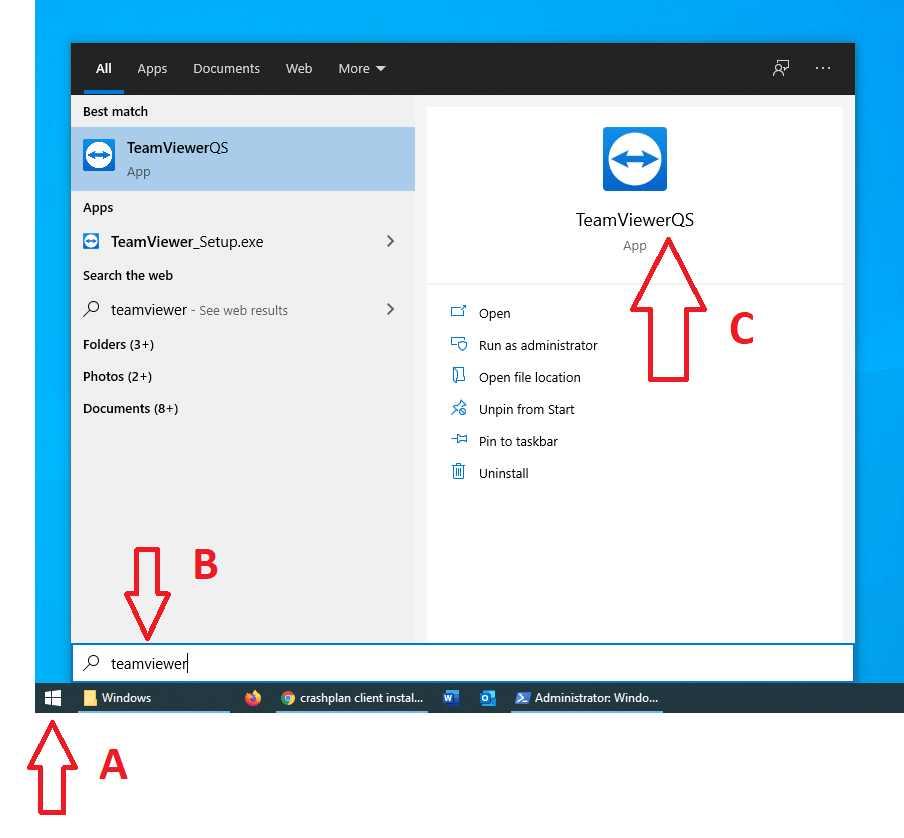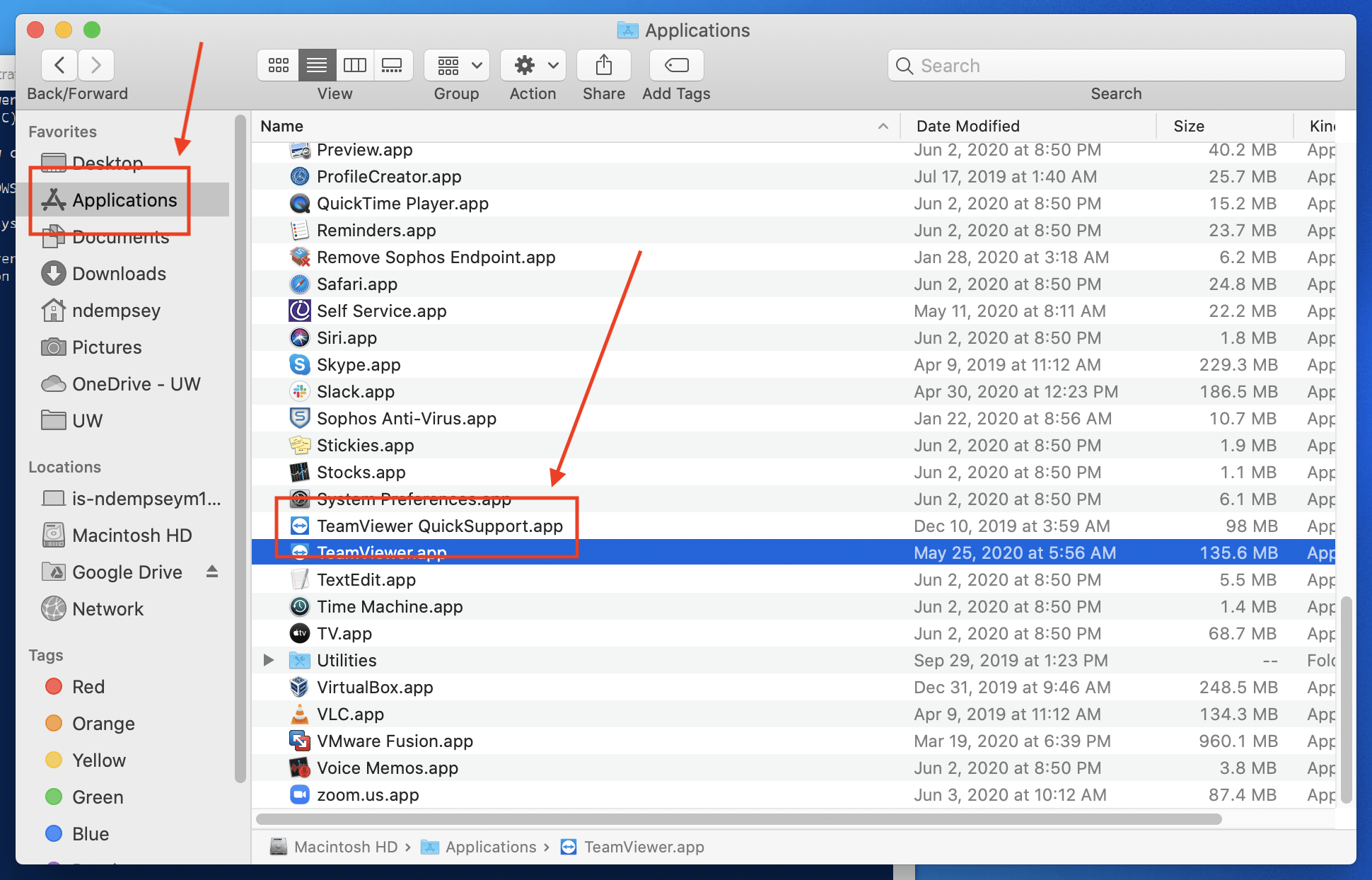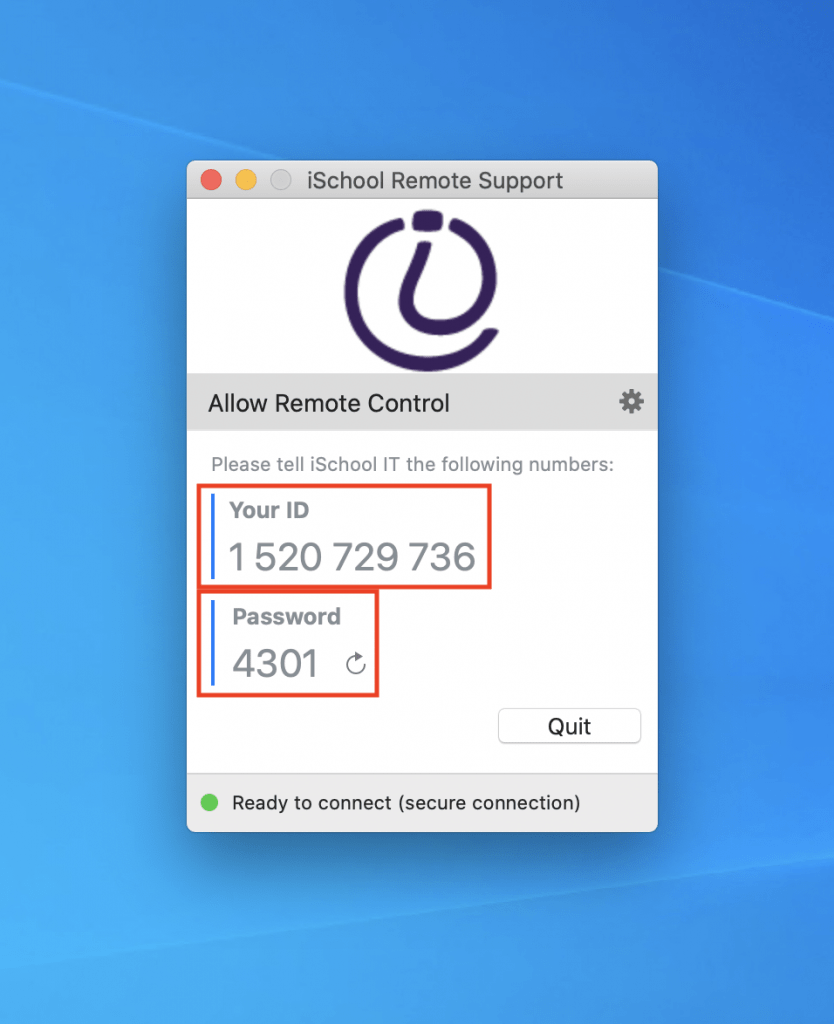Cyberduck is the iSchool IT recommended application for Secure File Transfer Protocol (SFTP). It works on both Windows and macOS and can be downloaded from this website: https://cyberduck.io.
Typical reasons to use an SFTP application include connecting to UW Shared Webhosting Servers to update website content or connecting to the UW U: Drive. Once you install Cyberduck, bookmarks can be set up by using the following settings:
Homer/Ovid web hosting server (for employees (Faculty and Staff) and Shared NetIDs)
Hostname/Server: homer.u.washington.edu
Port: 22
Protocol: SFTP/SSH
Username: UW NetID
Password: UW NetID Password
Directory: Leave blank; if required, try public_html
Dante/Vergil web hosting server (for students and RSOs)
Hostname/Server: dante.u.washington.edu
Port: 22
Protocol: SFTP/SSH
Username: UW NetID
Password: UW NetID Password
Directory: Leave blank; if required, try public_html
UW U: Drive
Hostname/Server: sftp.udrive.uw.edu
Port: 22
Protocol: SFTP/SSH
Username: UW NetID
Password: UW NetID Password
Directory: udrive