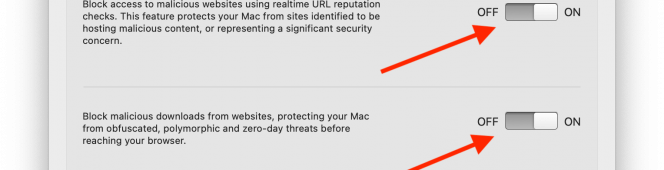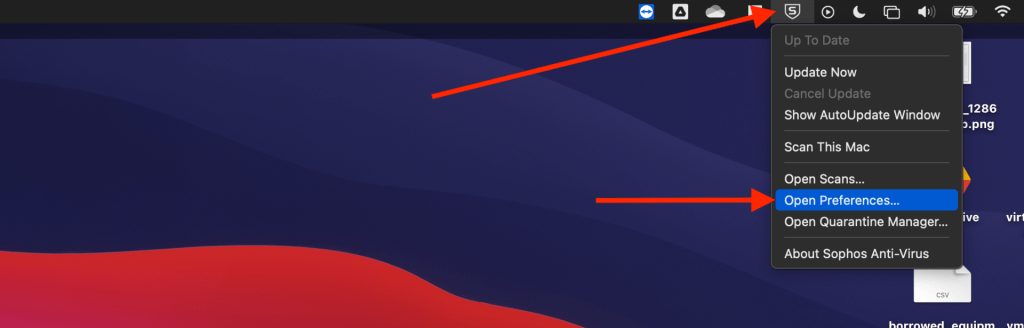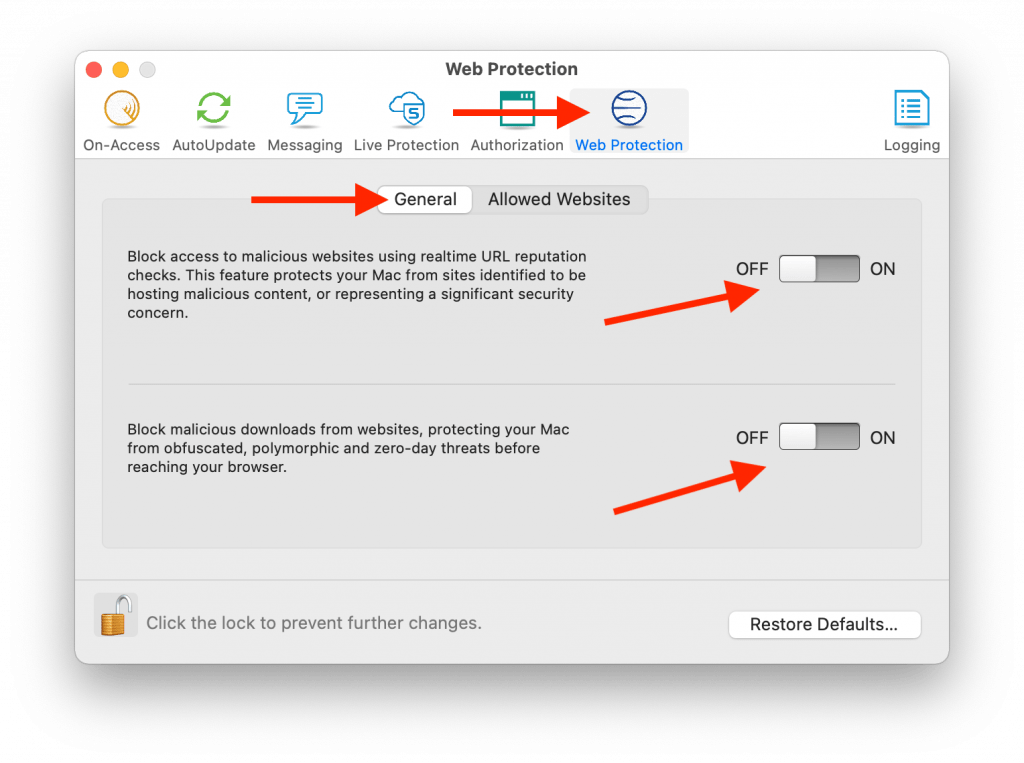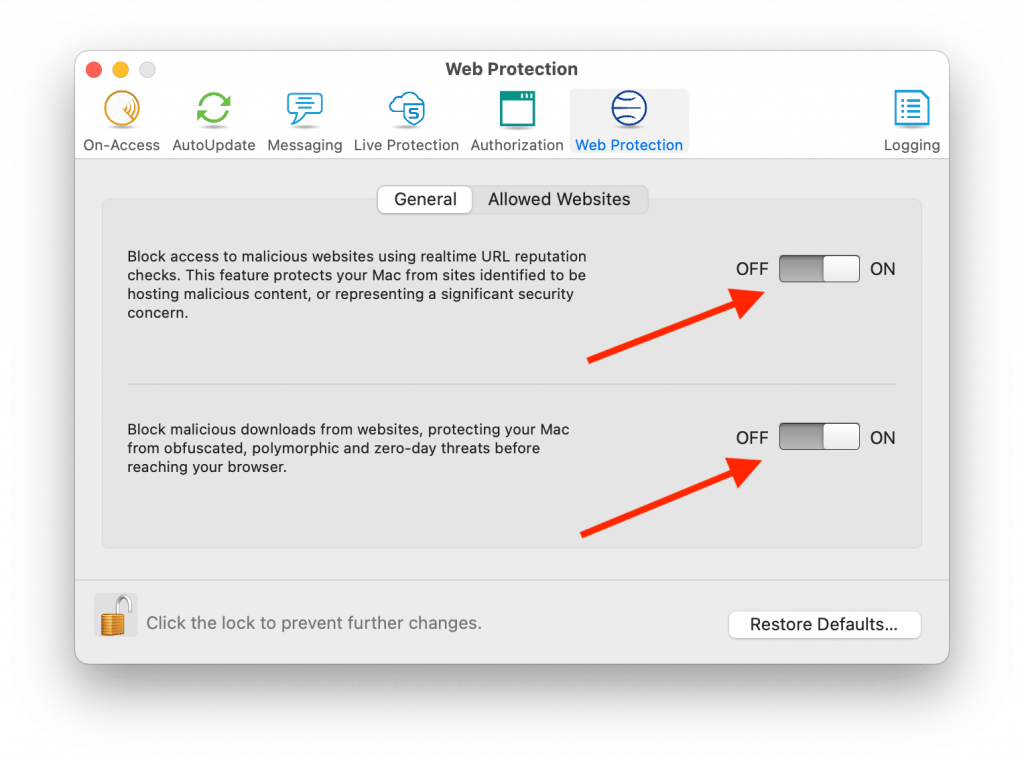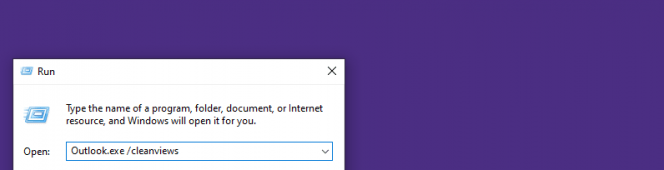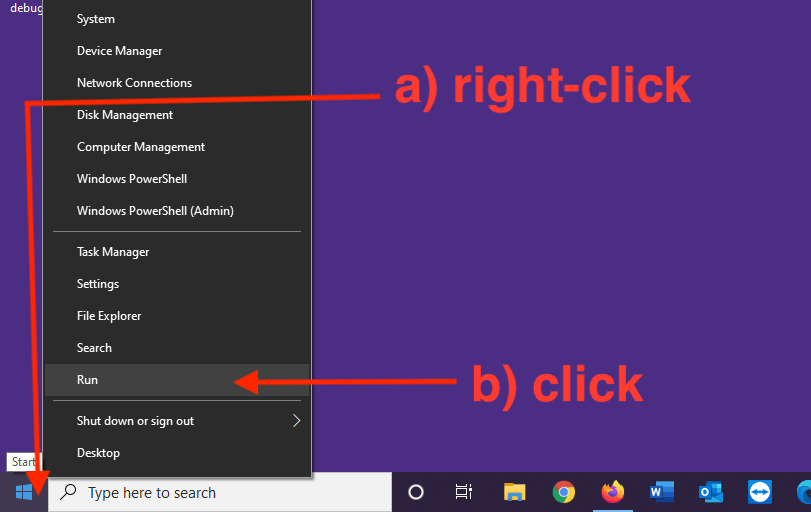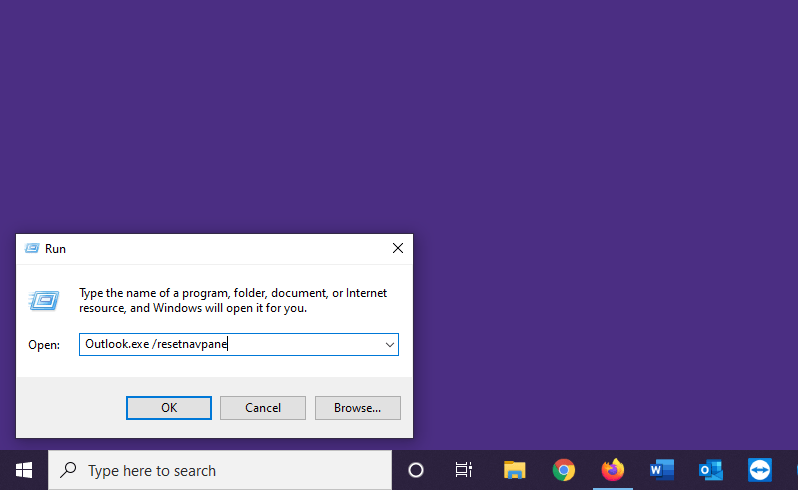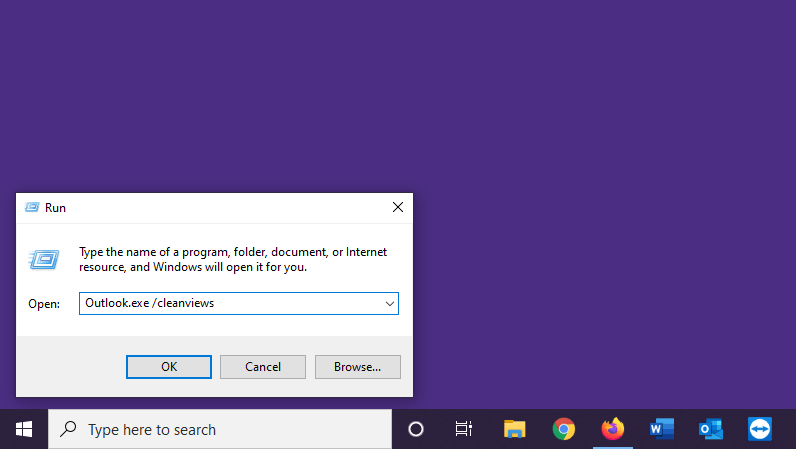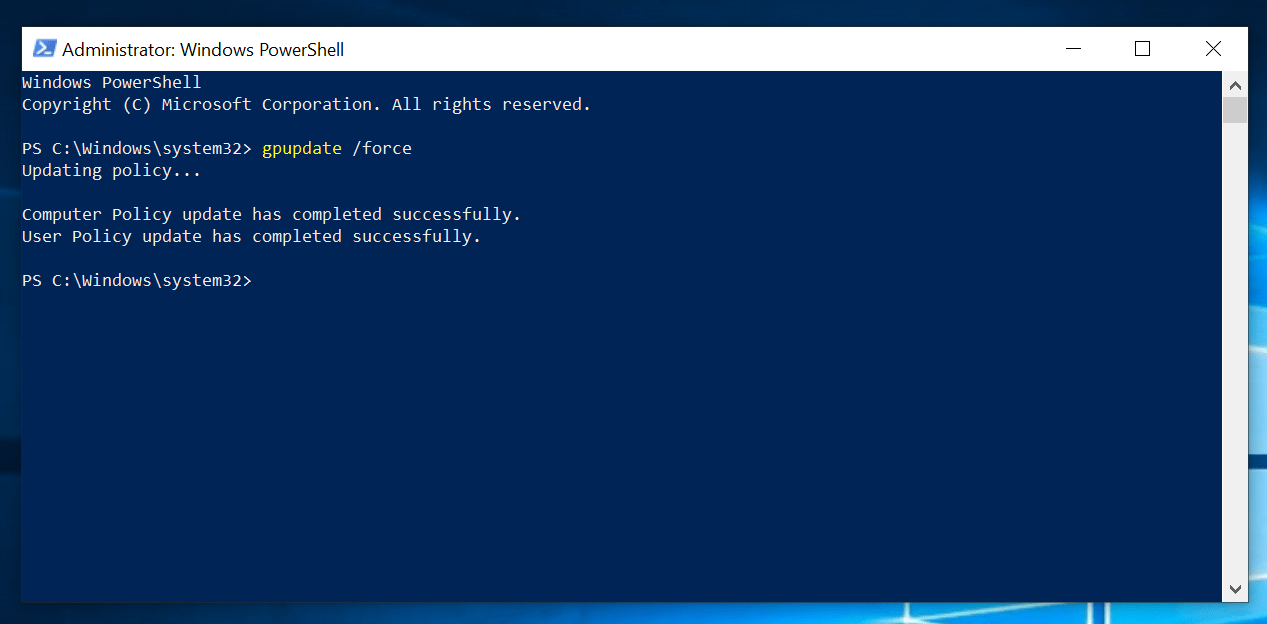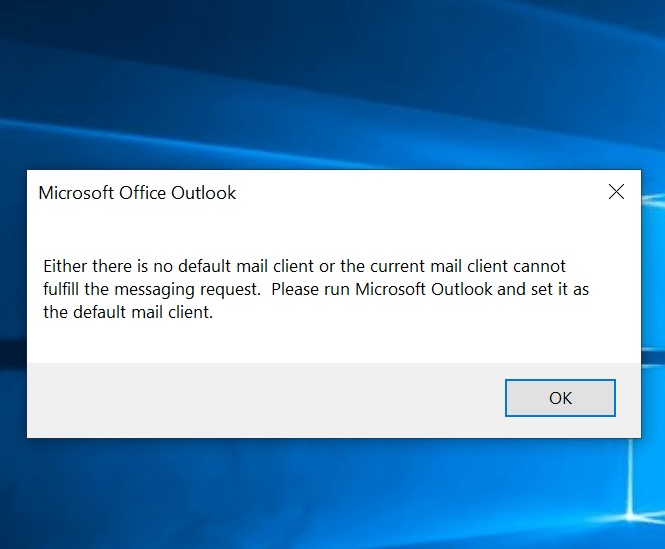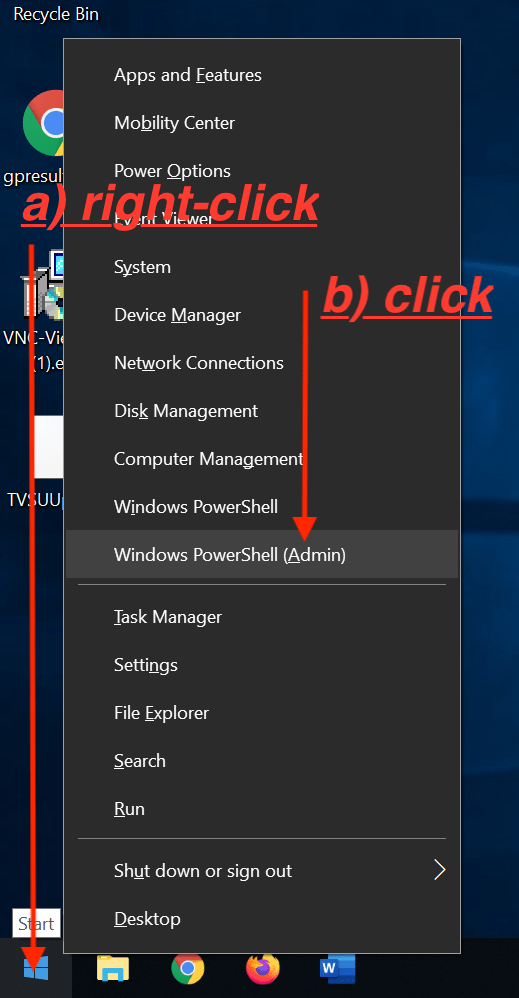Sometimes it’s easier to send SharePoint Announcements out to a Mailman list that your users are already subscribed to rather than trying to get everyone to browse to your Announcement List and subscribe themselves or to manually subscribe everyone yourself.
Another benefit of this method is subscribers of your mailing list are already used to receiving messages from the list so this won’t be such a new thing (although the email address that posts these messages will be new).
Lastly, SharePoint will archive the announcements in a way that is easier to browse than a Mailman archive.
Here is how iSchool IT did this.
Create a Shared UW NetID
- Ideally, you will create a new/unique NetID just for this purpose. You don’t want this email address being used for anything else and you don’t want this SharePoint/Mailman relationship to suddenly break for any reason. A dedicated NetID for each Mailman list is best.
- You can get a Shared UW NetID here:
https://uw.service-now.com/sp?id=sc_cat_item&sys_id=61fc4ab50fc3e7006cad419ce1050e78
- Make sure this NetID has a strong password and record it somewhere, it only has one function so you won’t need to remember it once this has been configured.
Forward UW email
Provision Office 365
If your SharePoint Announcement List is hosted on SharePoint Online, you will need to provision the Office 365 service for the Shared UW NetID. You can do that here: https://provision.uw.edu/
If you don’t provision the service, Office 365 will not recognize the account and will see it as being outside of the UW domain. Provisioning should not be required if your SharePoint List is on-premise.
Add the NetID to SharePoint
You can’t subscribe to a SharePoint Announcement List unless you have access to it, the easiest way to grant these shared accounts access to the List is to add the NetID you just provisioned directly to this list with the Read permission.
Subscribe the NetID to the Announcement List
- Browse to your SharePoint Announcement List using using the NetID you just provisioned.
- In the Modern view, click the ellipsis in the top nav > Alert me
- In the Classic view, click the List tab and then Alert Me > Set alert on this list
- We left all the defaults alone since we don’t post announcements very often but you are of course free to adjust any variable or interval as it best suits your needs.
- Click OK to save your alert preferences.
Allow the Announcement List to post to your Mailman list
- Browse to the administrative interface of your Mailman list with an account that is an Administrator for this list.
- Click Privacy options > Sender filters
If your SharePoint site is on SharePoint Online (https://uwnetid.sharepoint.com/)
- Add no-reply@sharepointonline.com to the “List of non-member addresses whose postings should be automatically accepted.” field and submit your changes.
If your SharePoint site is on premise (https://sharepoint.washington.edu/)
- Add a_spnotification@u.washington.edu to the “List of non-member addresses whose postings should be automatically accepted.” field and submit your changes.
Qualify alias as explicit To or Cc
- Browse to the administrative interface of your Mailman list with an account that is an Administrator for this list.
- Click Privacy options > Recipient filters
- Add the Shared UW NetID email address to the “Alias names (regexps) which qualify as explicit to or cc destination names for this list.” Be sure to use the exact same format (@uw.edu, @u.washington.edu, etc.) as you did when you set up the forwarding.
Done! Now every time you post a new SharePoint Announcement to your Announcement List it will be sent to your Mailman list. Feel free to test before you need it, we suggest making the subject and body of your test post an obvious test so users recognize this.
Caveats
- If you are not creating a new shared UW NetID and instead recycling an old one and find that it is not being recognized by Office 365 even after you provision the Office 365 service for it, you might need to reset the password. UW-IT has a policy that all shared accounts (and perhaps all accounts?) that are not logged into for a year are deactivated. Resetting the password will activate it again. Once this has been done it will take a couple of hours for Office 365 to recognize it.
We also recommend that you add these dedicated accounts to this UW Group here (using the UW Groups web interface) to prevent them from getting deactivated in the future.
u_msinf_delou_<ou-name>_accountsthatdonotloginWhere “ou-name” is the name of your delegated OU.