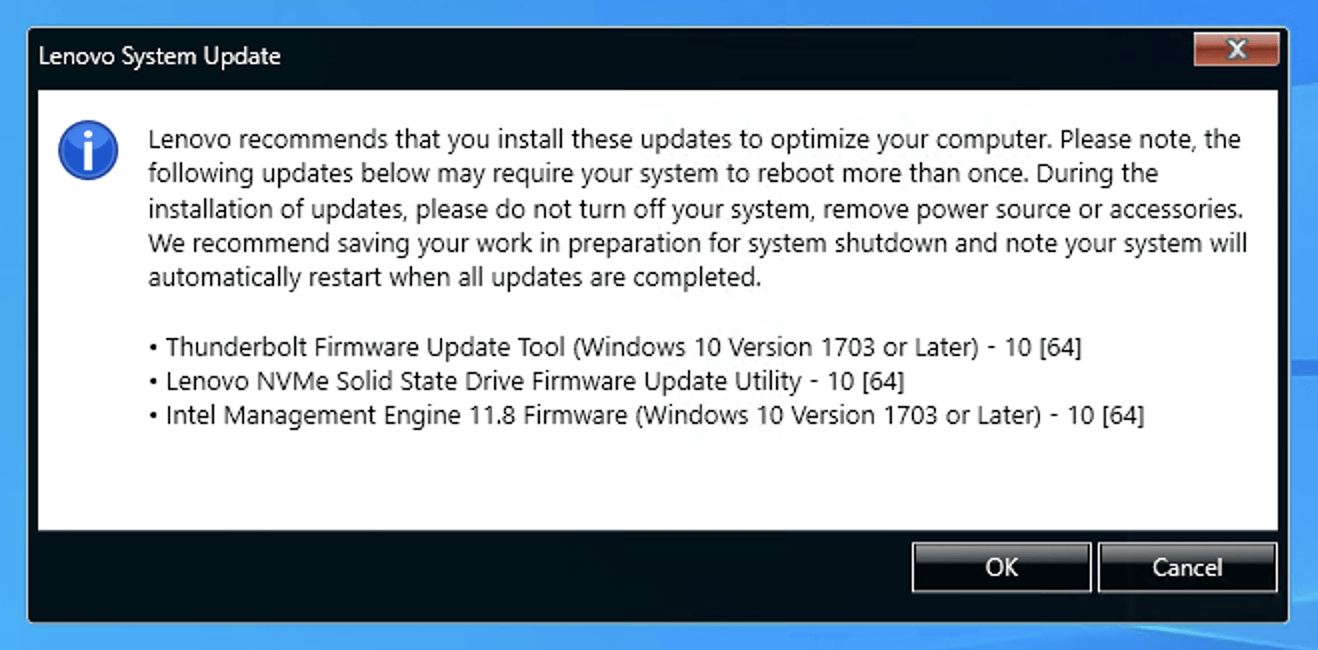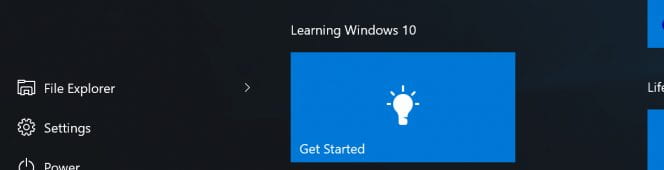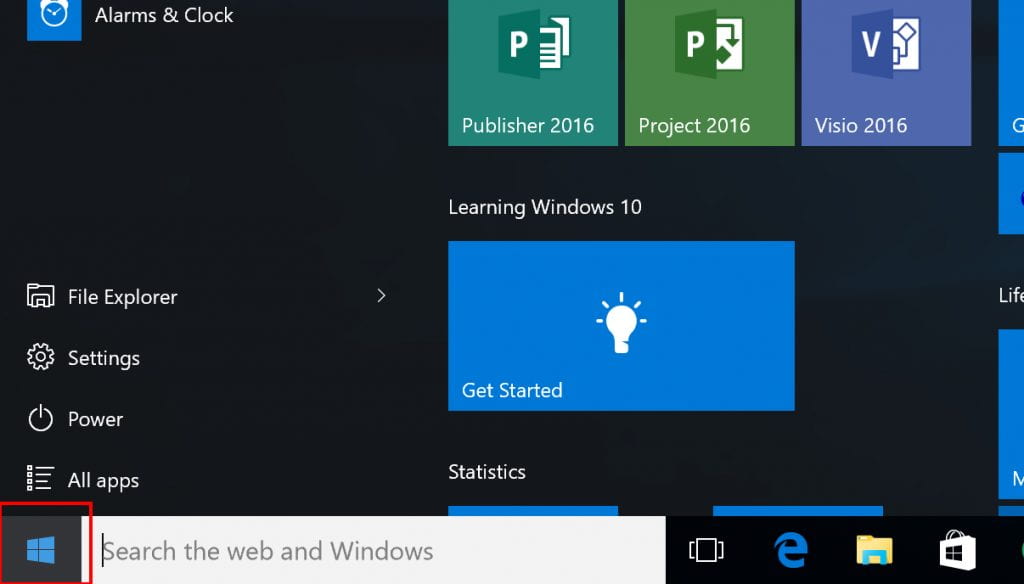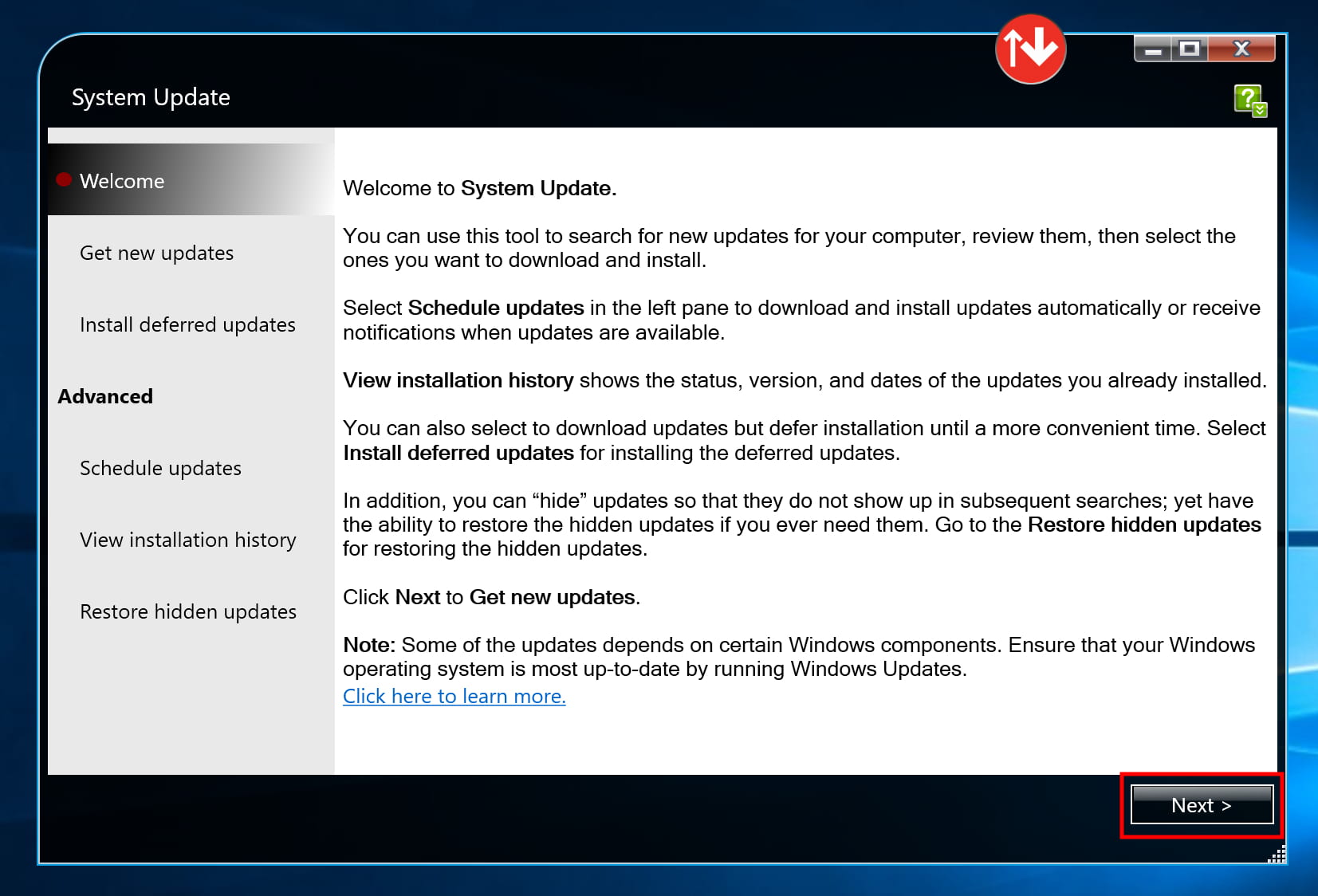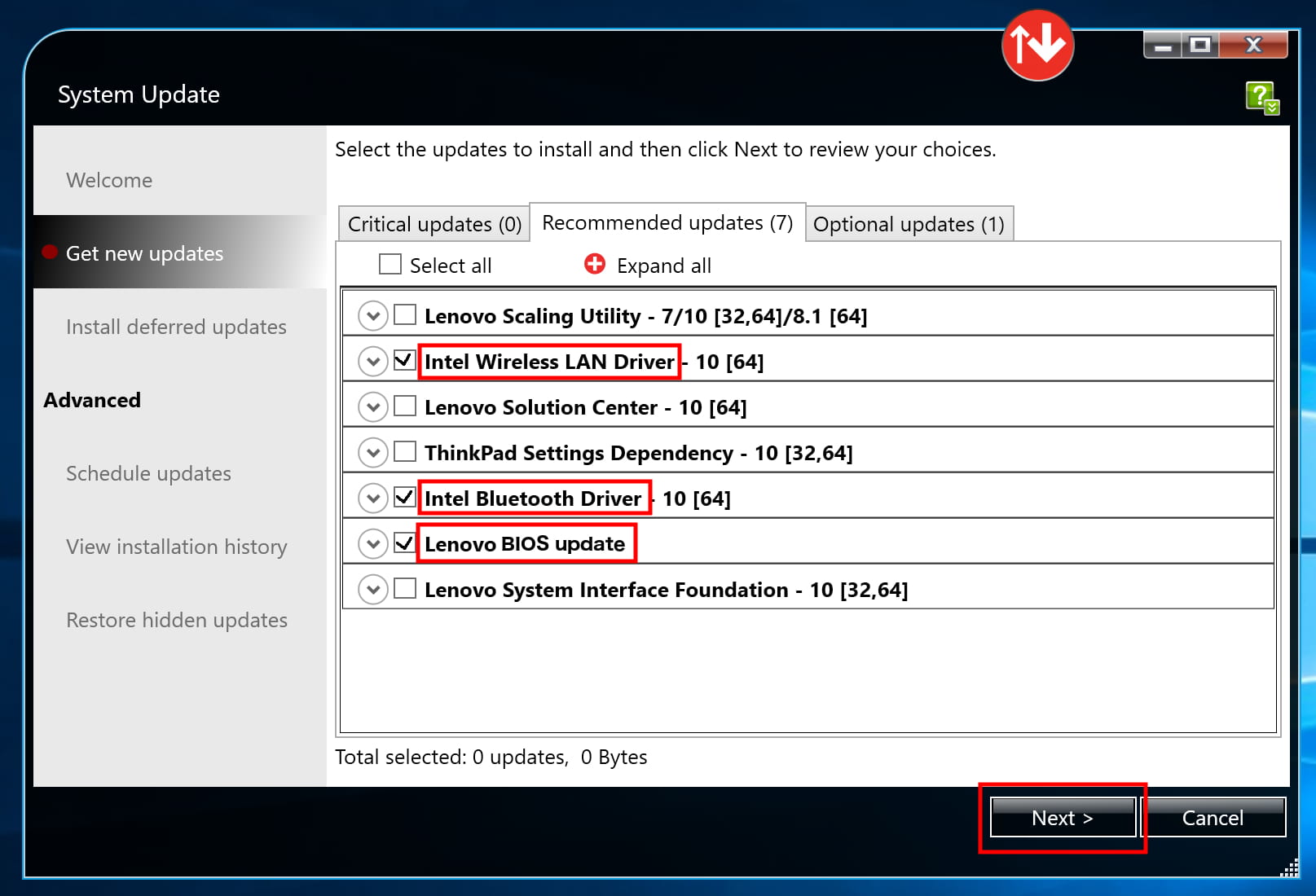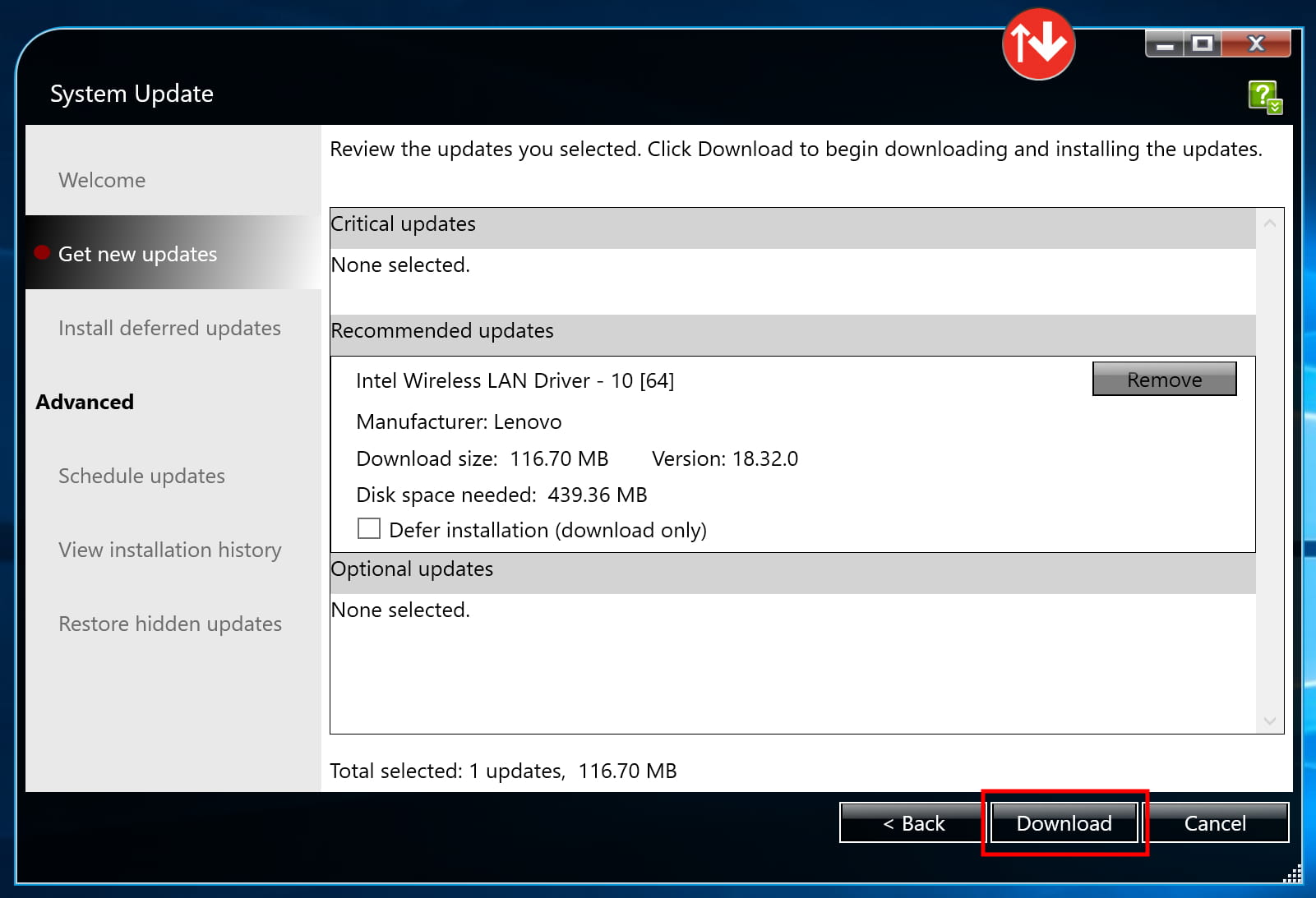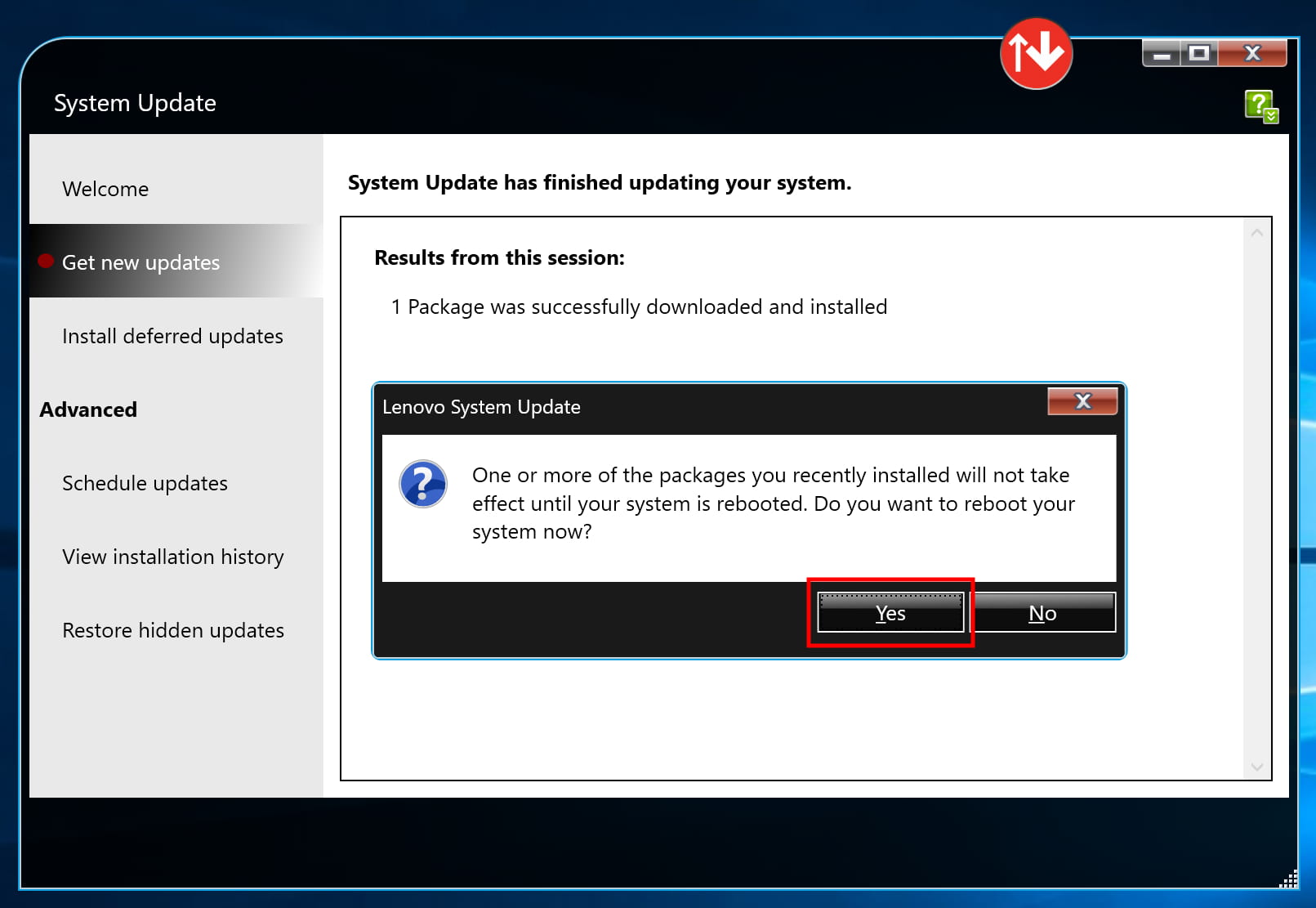iSchool-issued Lenovo brand laptops come with an application named “Lenovo System Update” installed.
The Lenovo System Update application regularly runs in the background to install driver updates.
Every once in a while, you may be faced with a notification telling you updates that require a computer restart are available. See example message below.
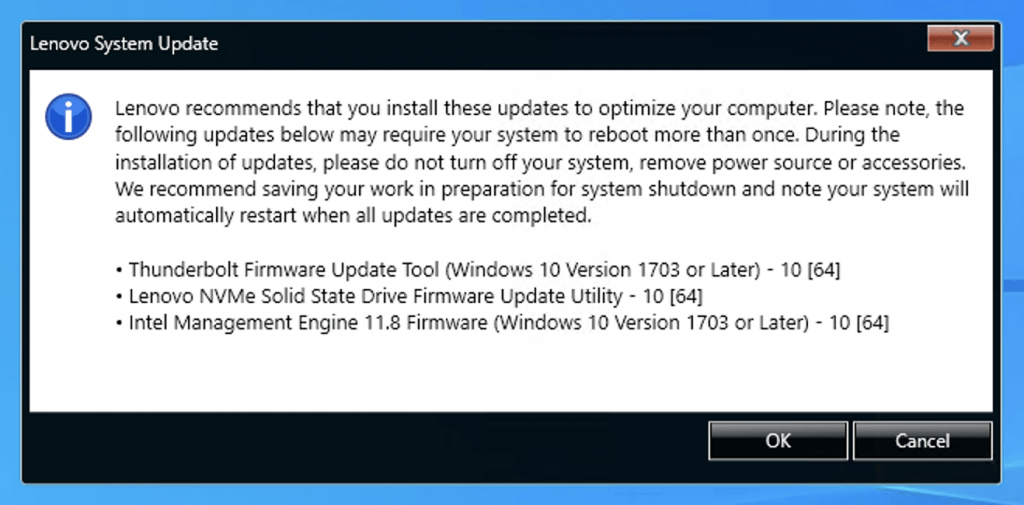
If you see the message, follow the instructions to apply the updates. In general, you should apply the updates as soon as you are able. While you have the option of clicking “Cancel”, you will need to install the updates sooner or later.
While the Lenovo System Update application does run on a regular schedule, you have the option to run it on demand, to look for driver, BIOS, and firmware updates by following the instructions on this page:
Lenovo System Update driver, BIOS, and firmware updates search