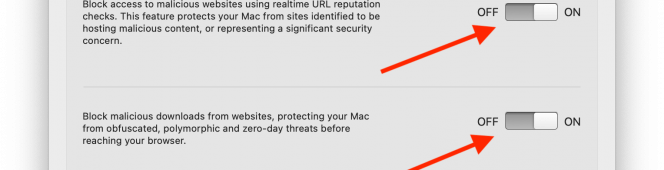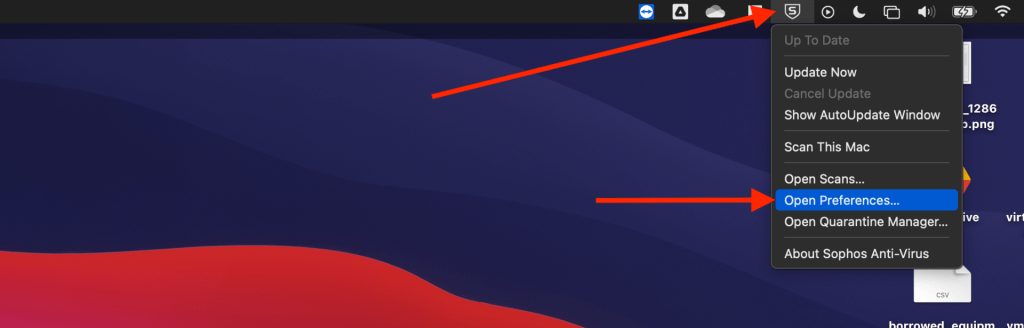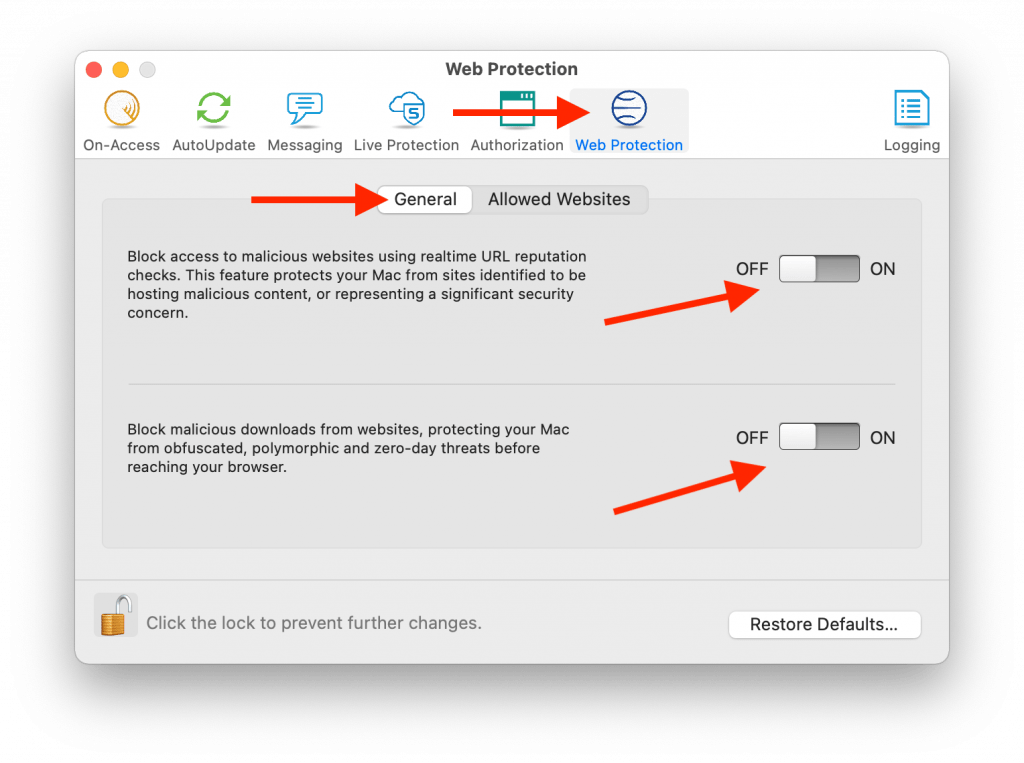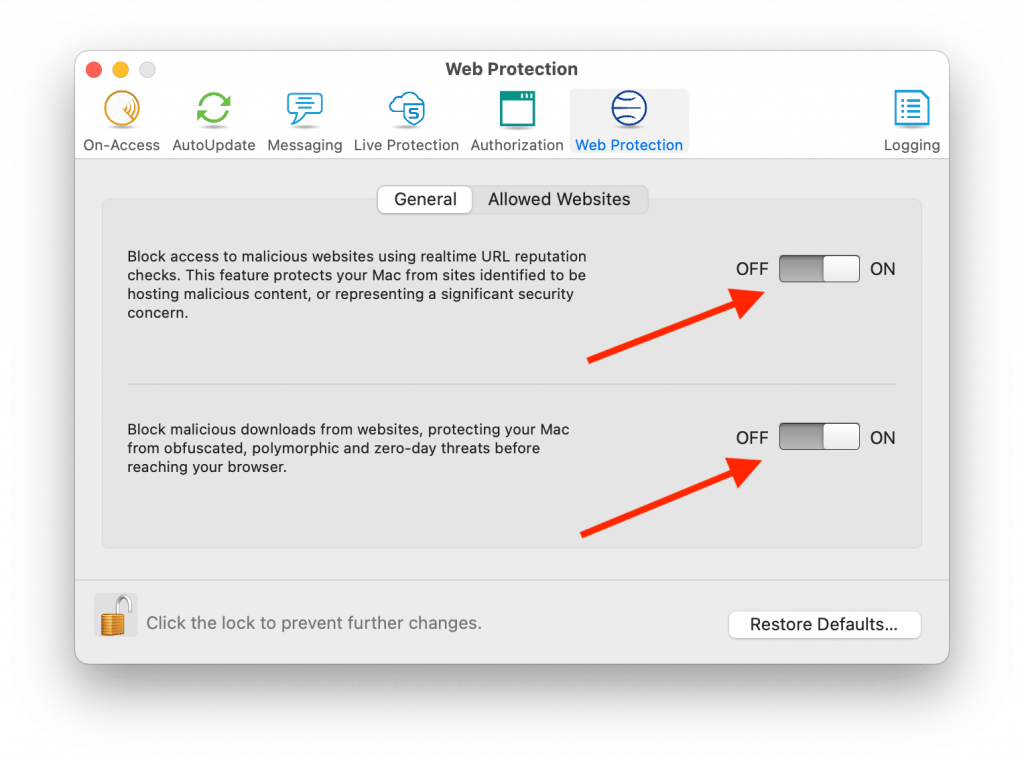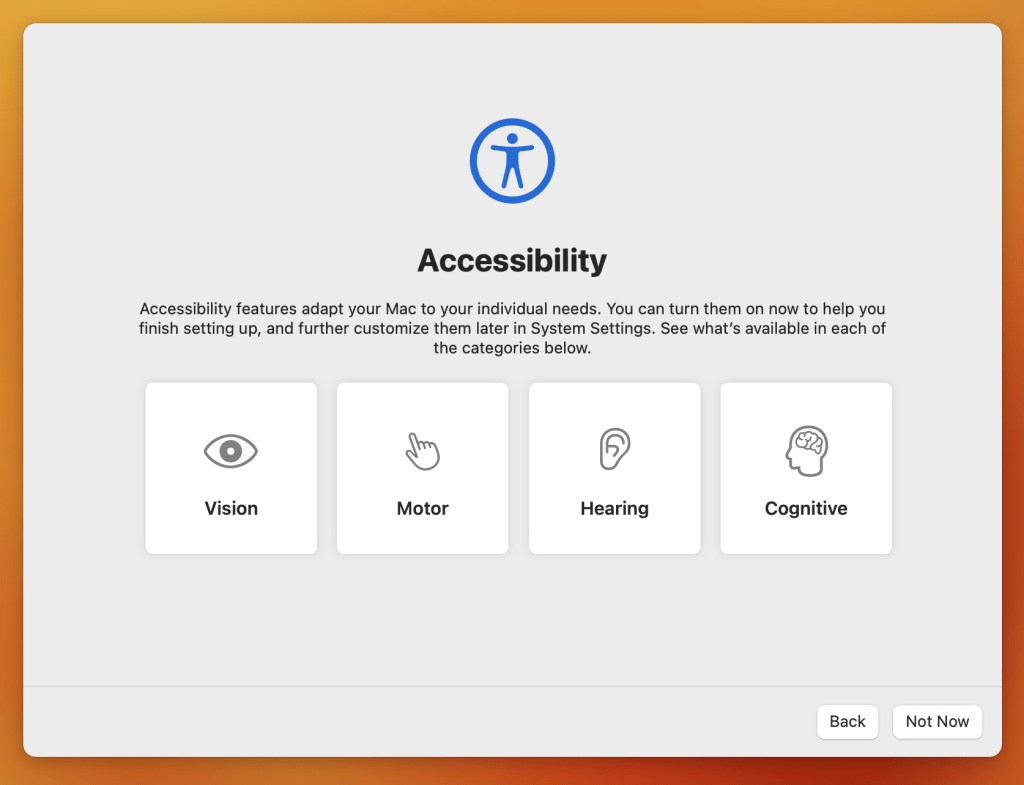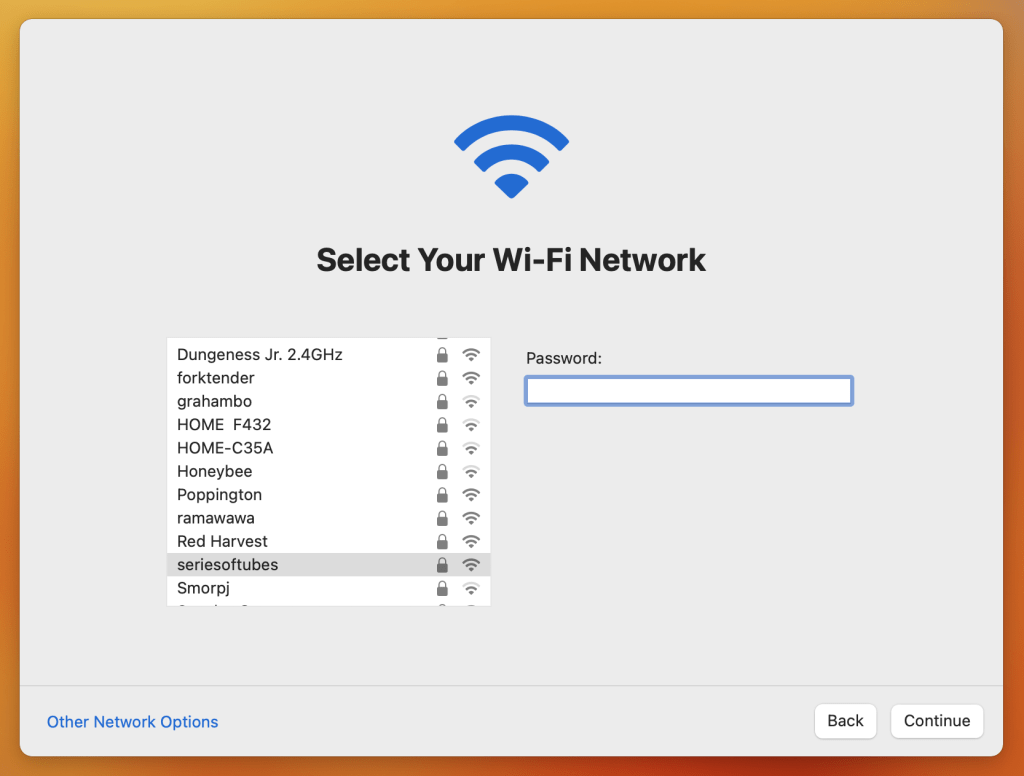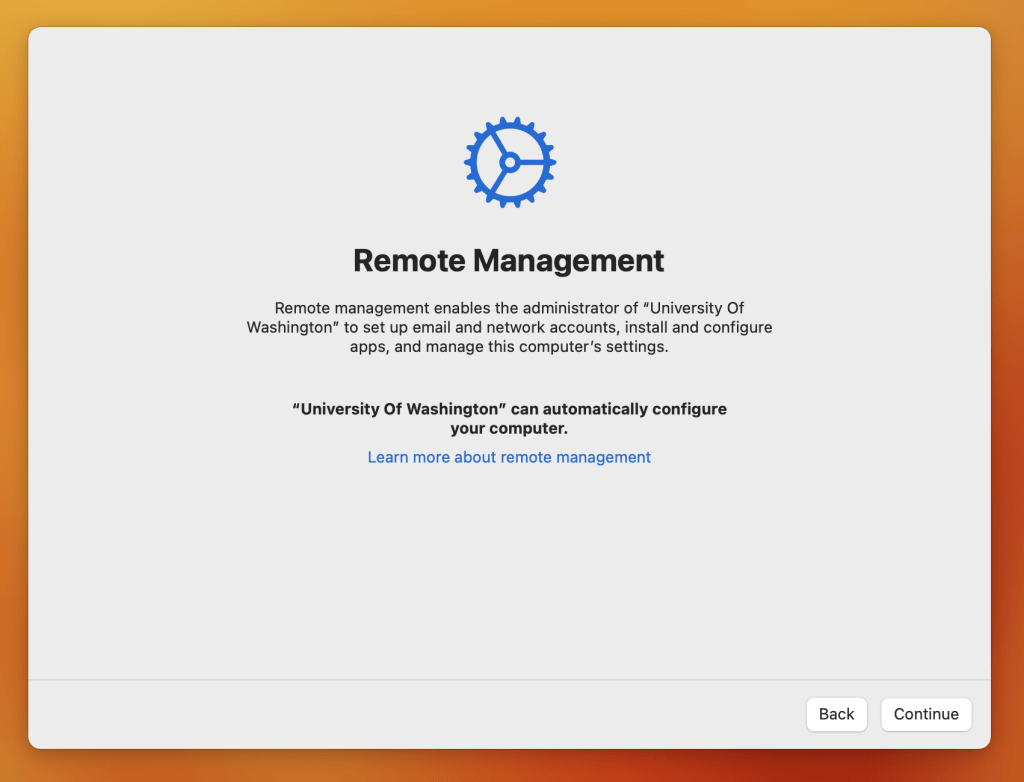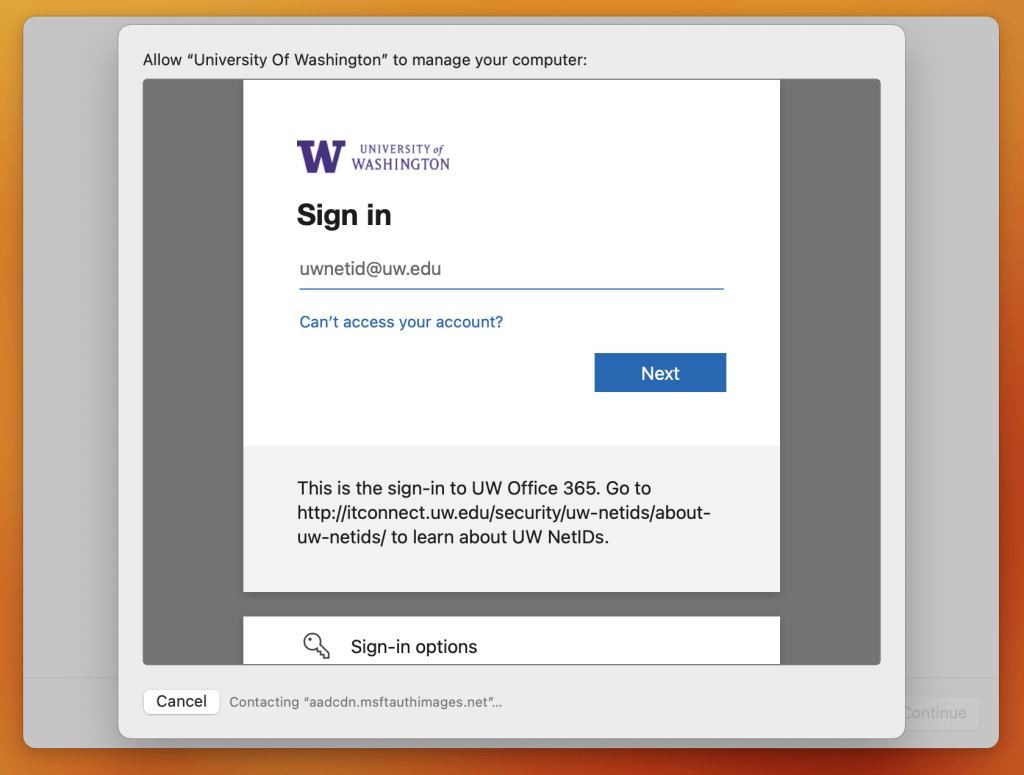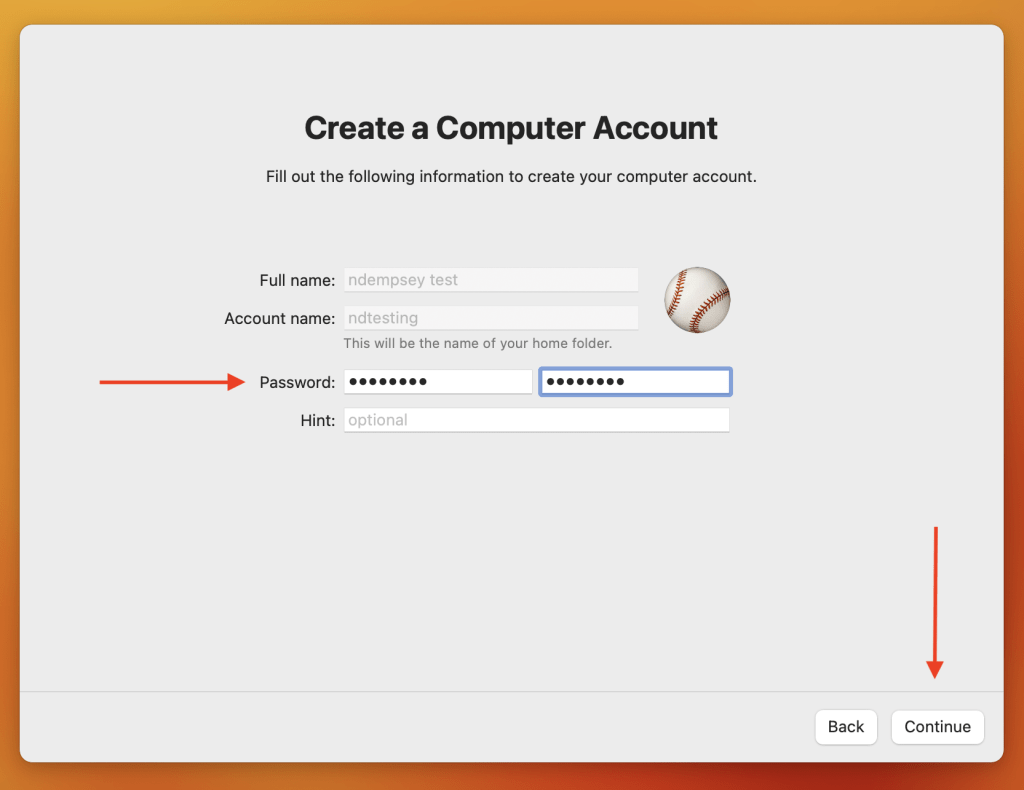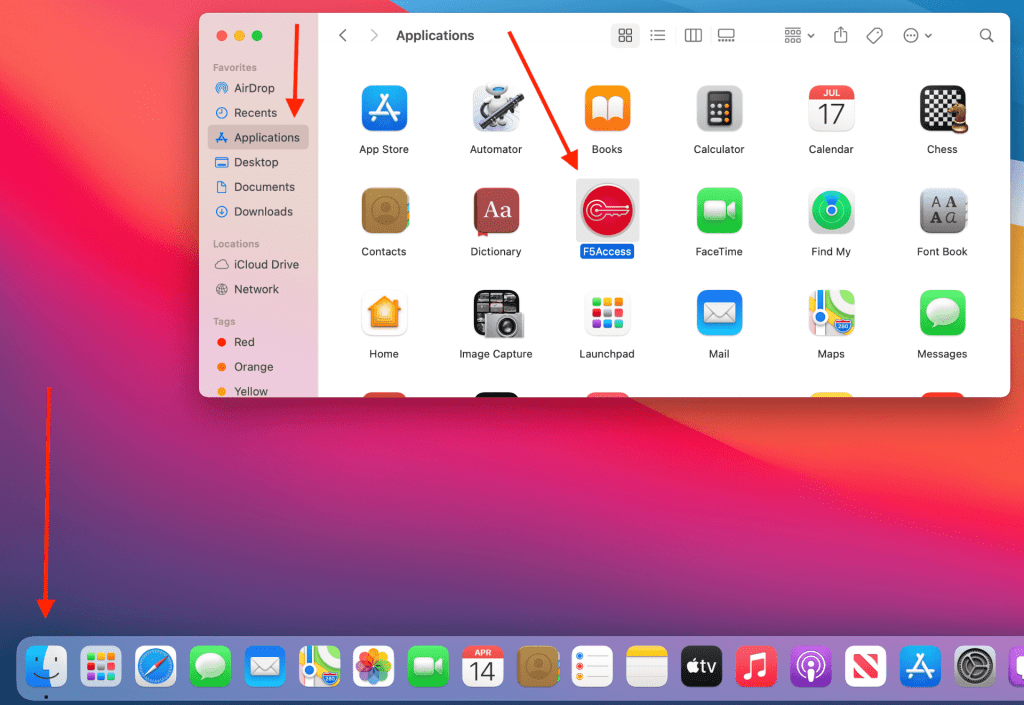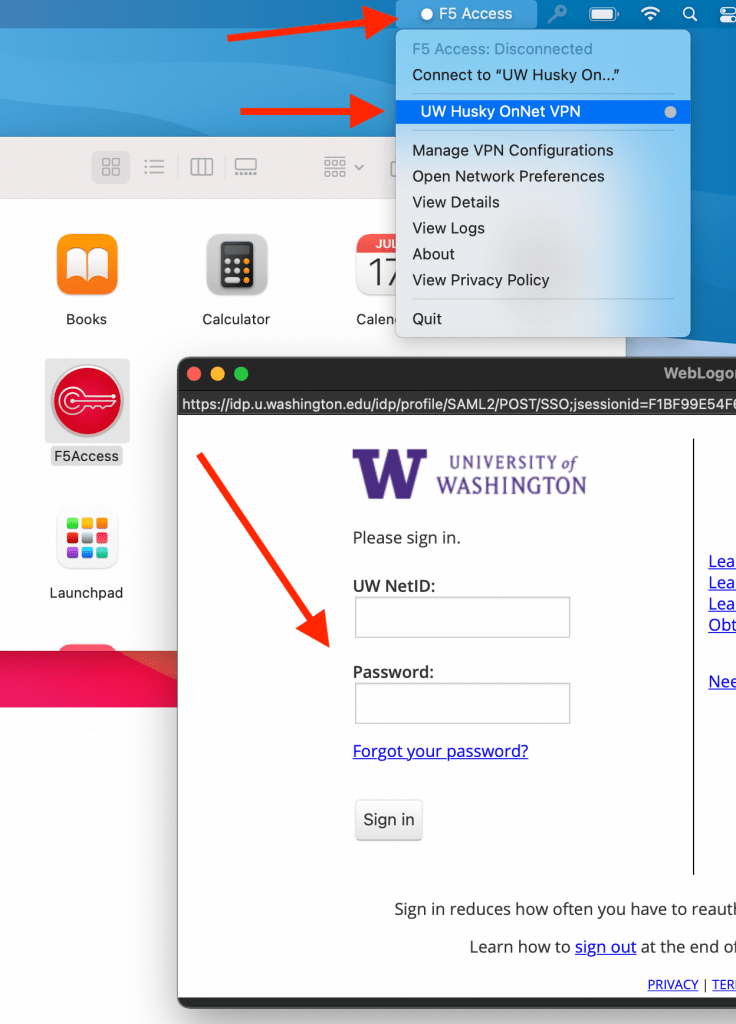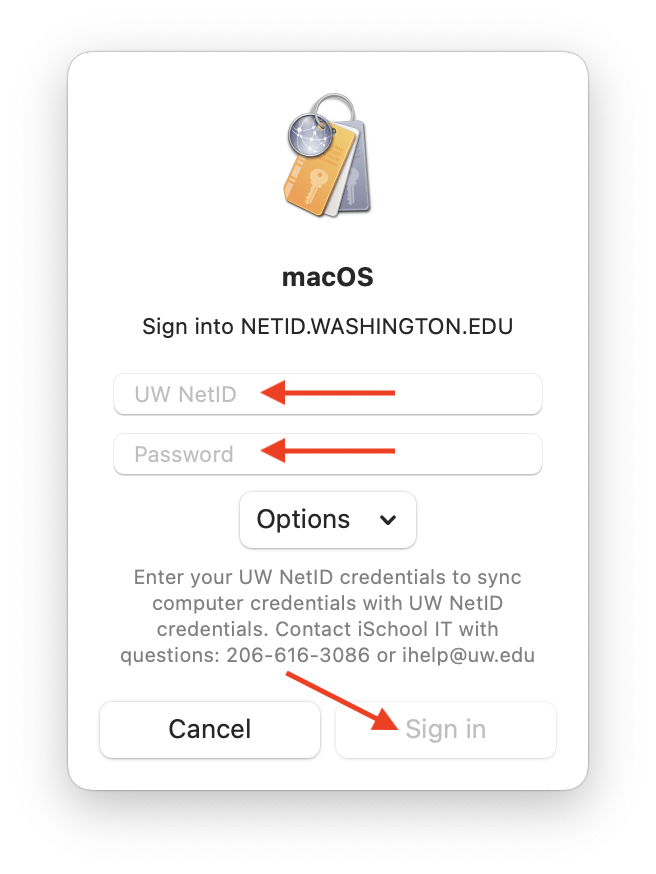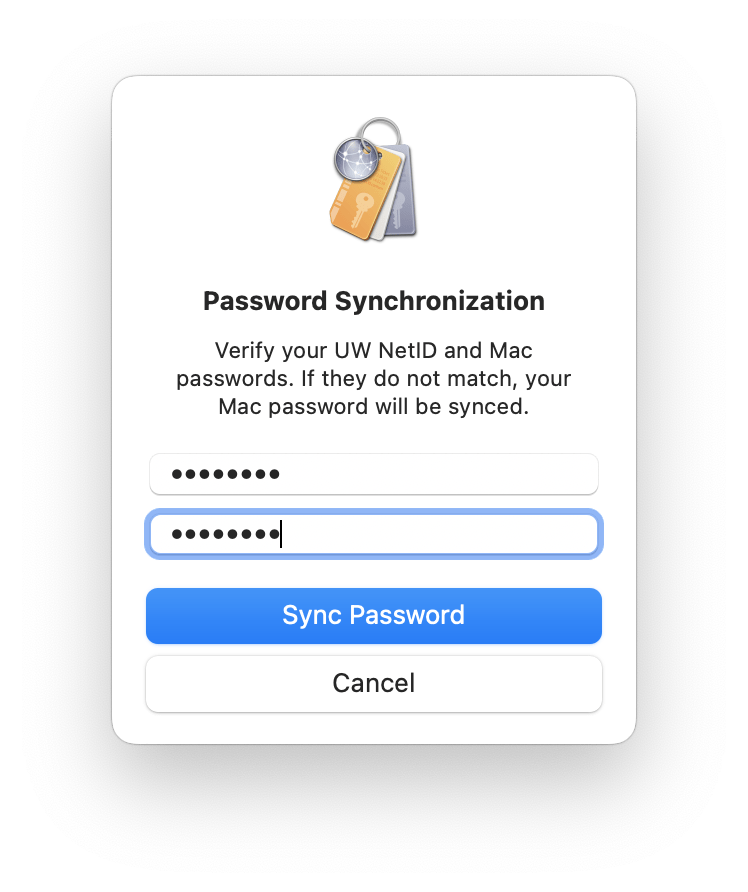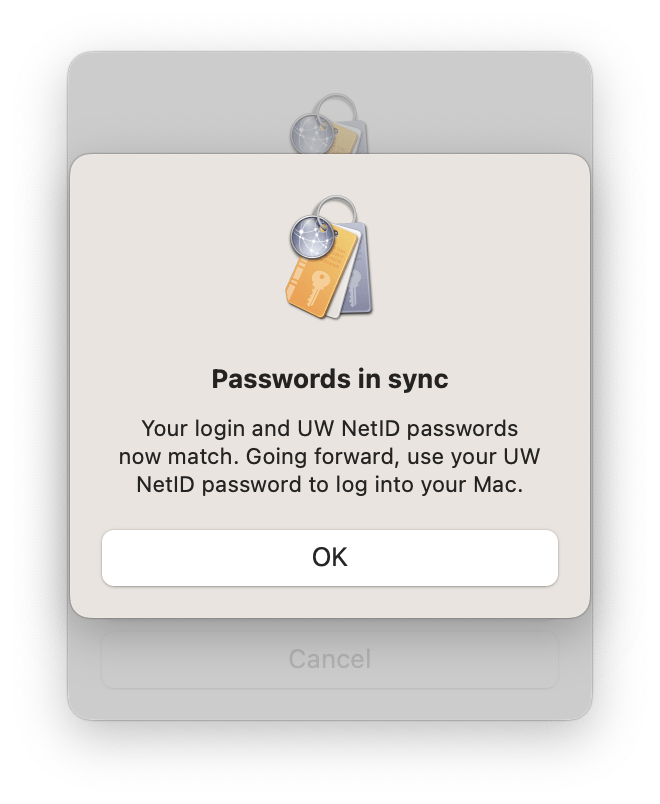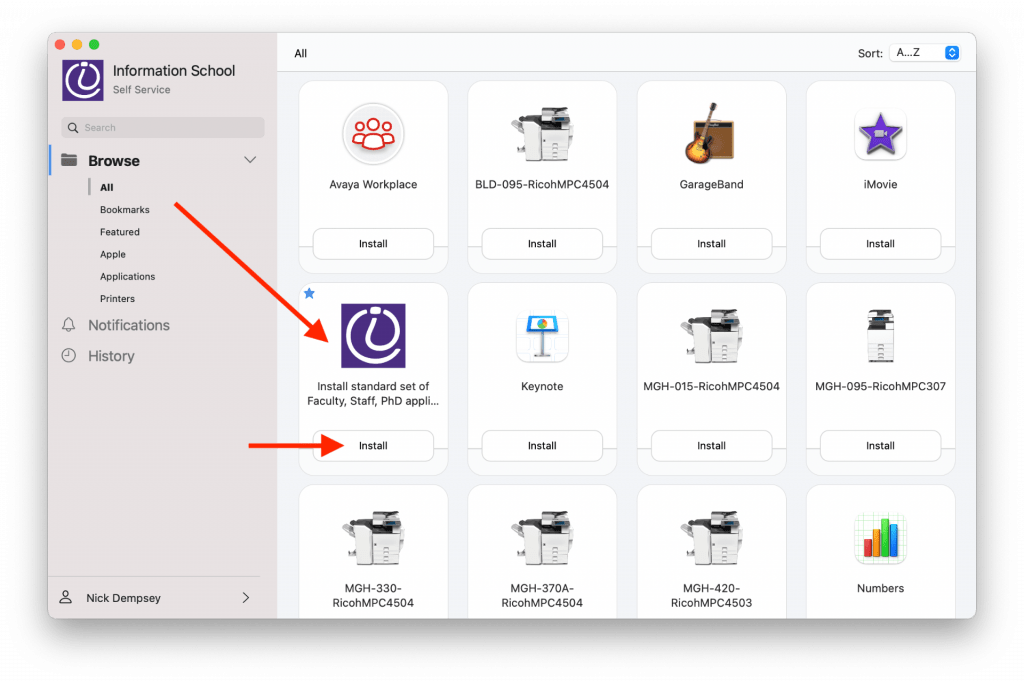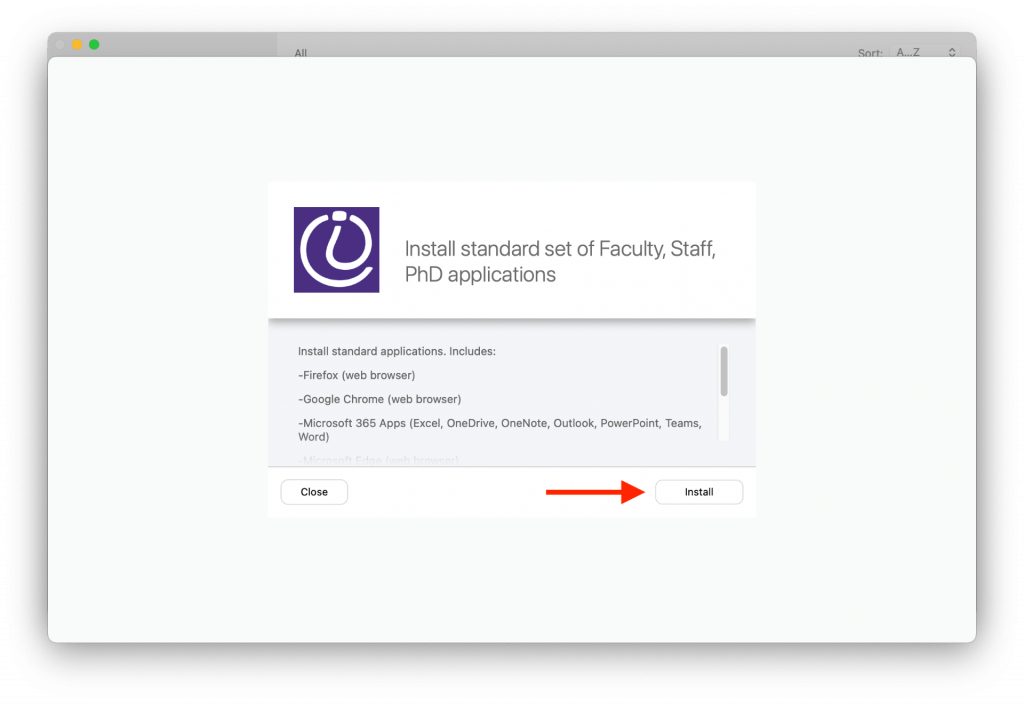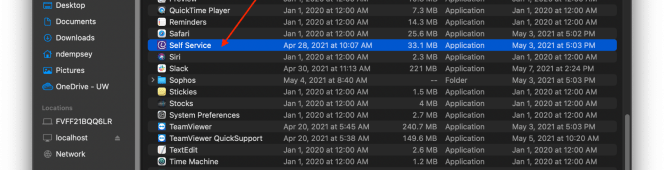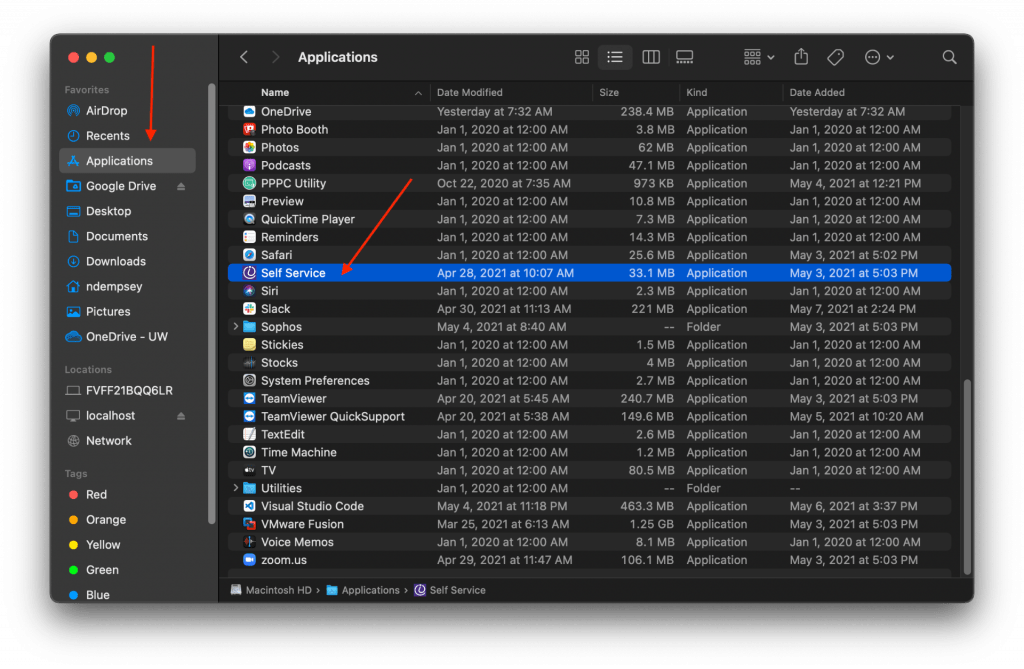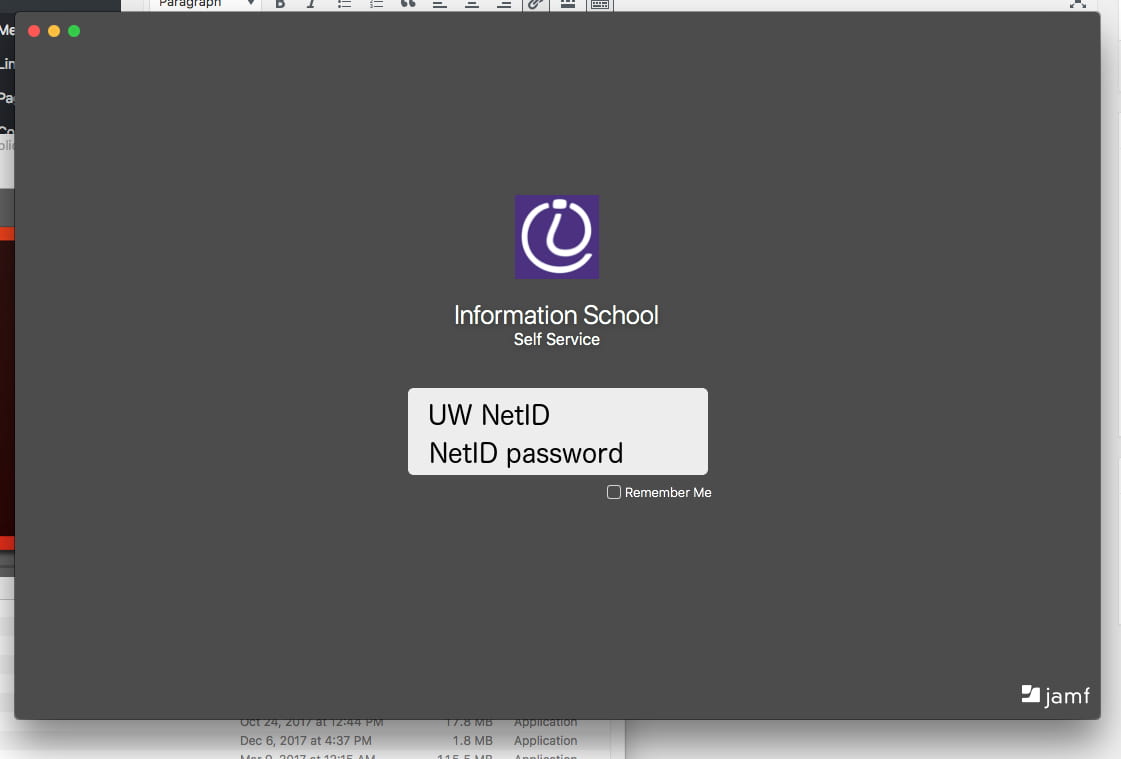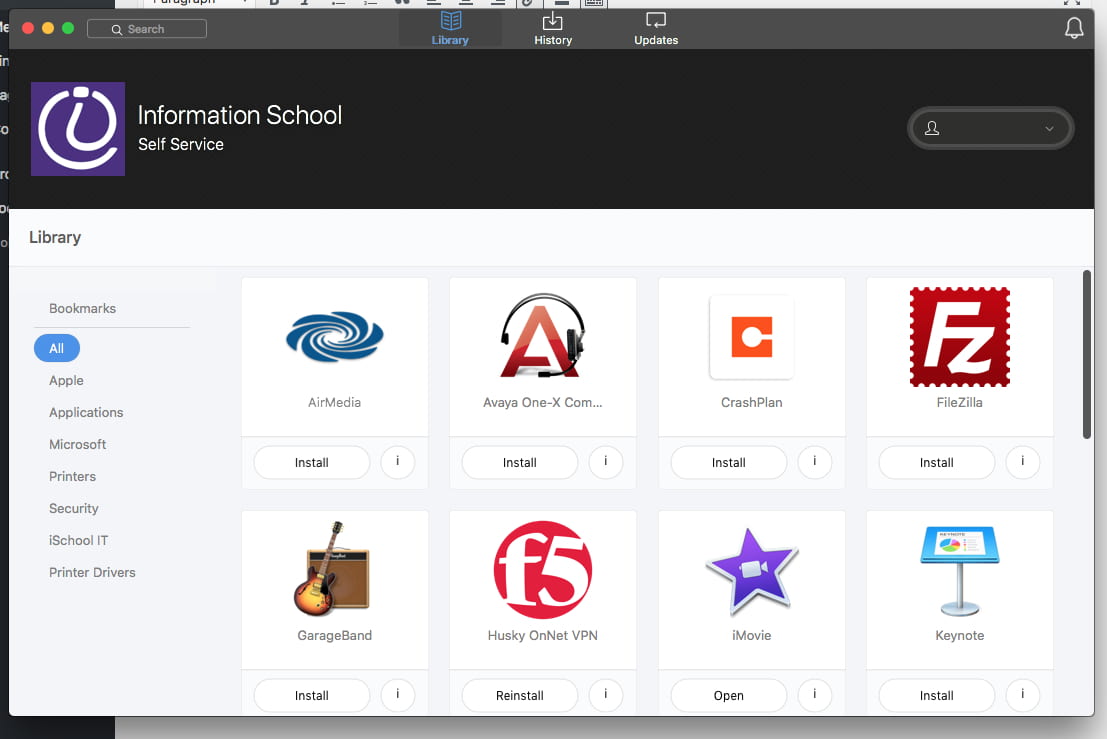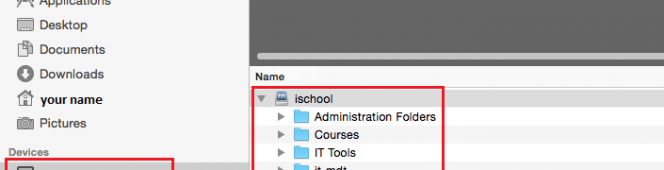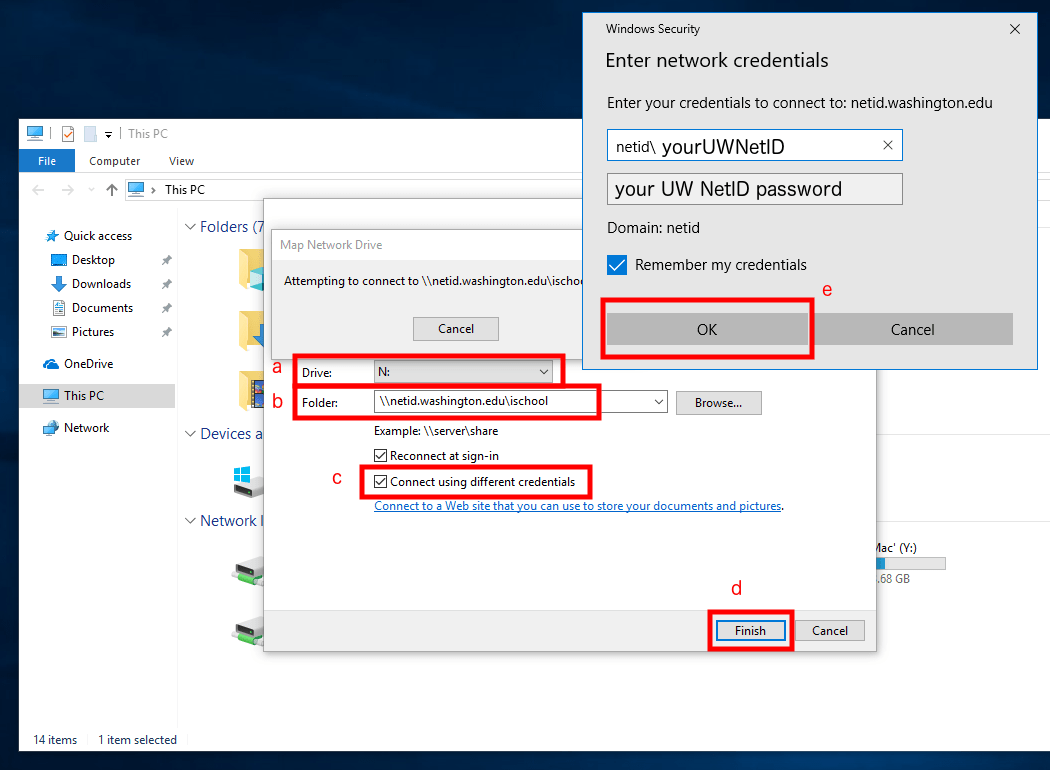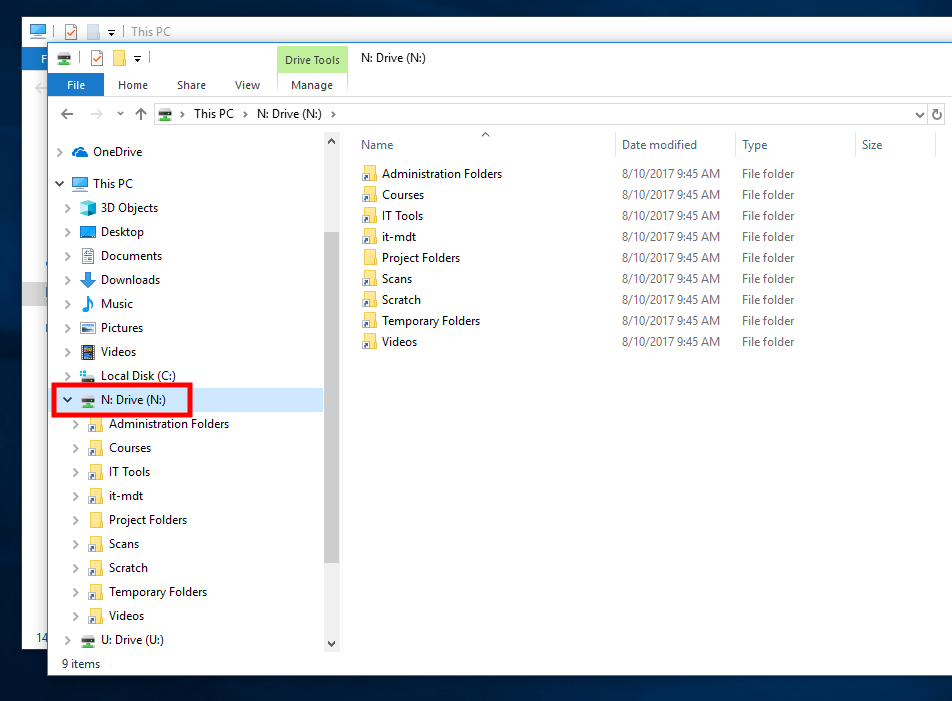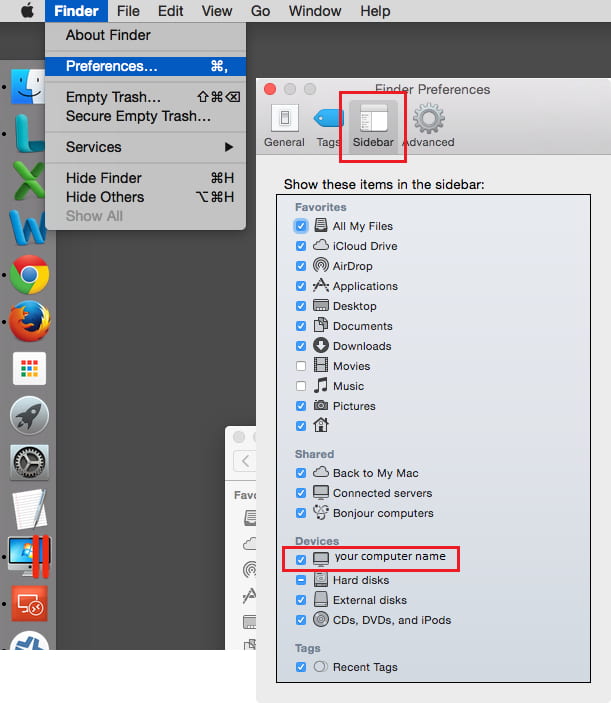The following steps need to be done to set up an iSchool-issued macOS computer. Please contact the iSchool IT Help Desk, 206-616-3086 or ihelp@uw.edu, if there are any questions or issues during this setup process.
This process could take around 30-45 minutes or more to complete.
(The following screenshots are a reference based on the time of writing. The actual screens and options you see and click through are subject to change at any time per Apple macOS updates.)
1) Plug in the power adapter if the computer is a laptop. Turn on the computer.
2) Select language, click the forward-arrow.
3) Select your country or region, click Continue.

4) Select and adjust any or all accessibility features or click Not Now to set up later.
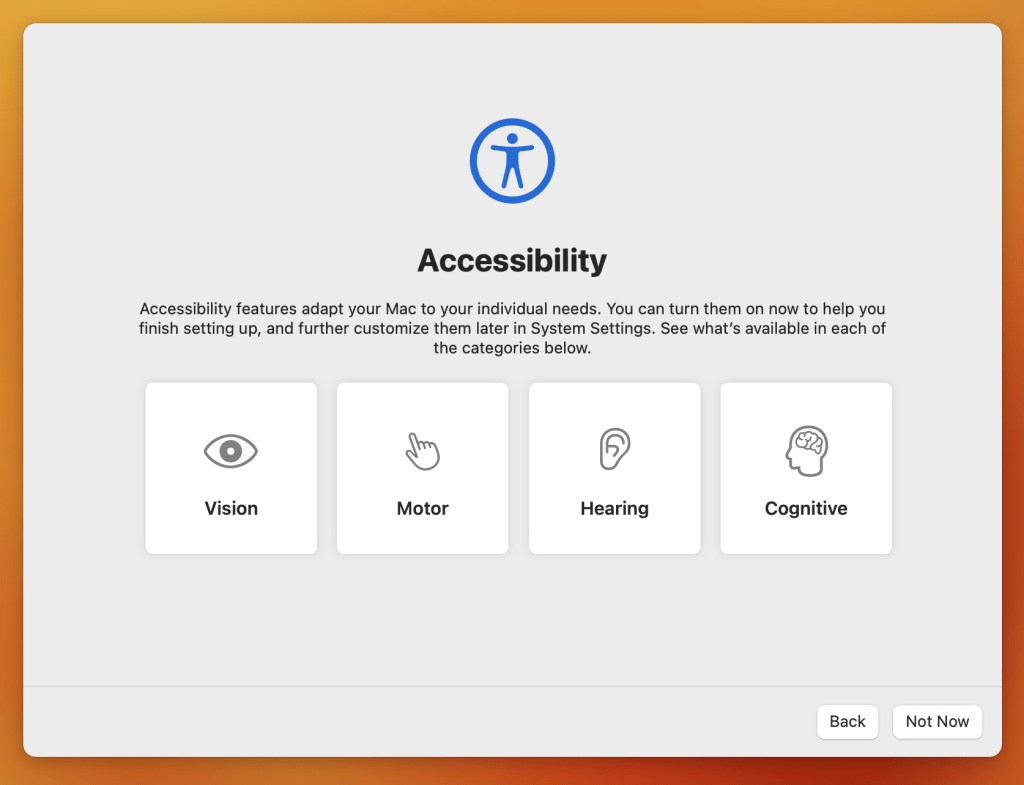
5) Select “Set up as new” at the Transfer Your Data… screen. Any other selection will not work with an iSchool-issued macOS device.

6) Connect to any available Internet network. If you and the computer are on the UW campus, the “University of Washington” Wi-Fi is the only network to use at this step.
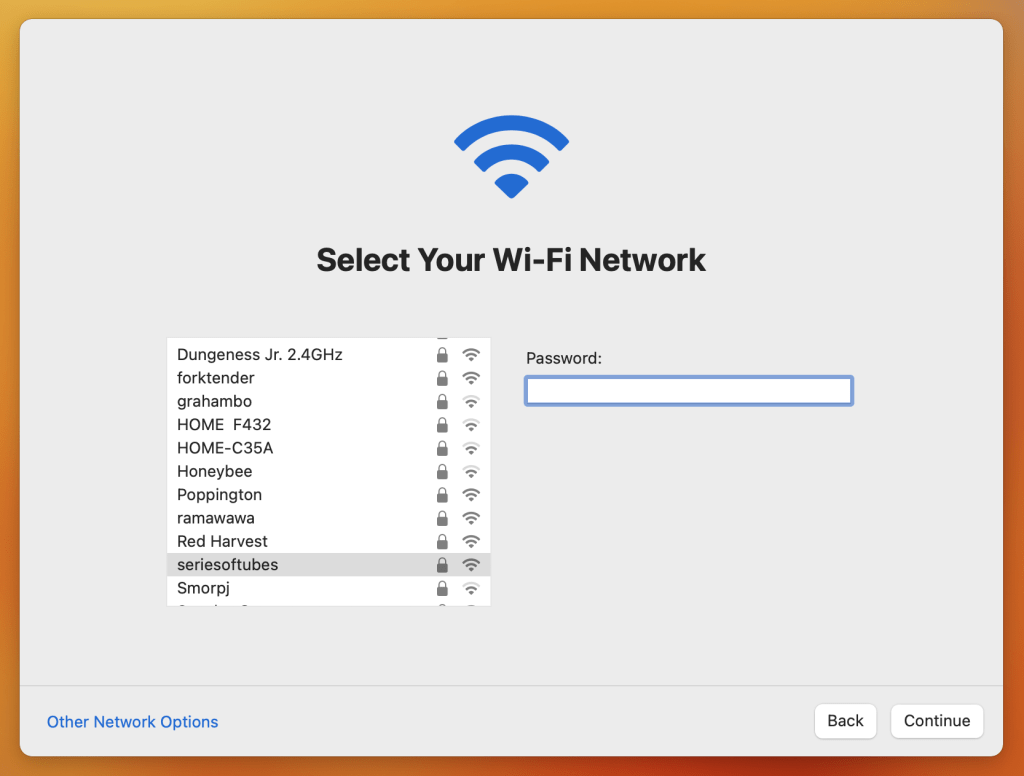
7) Click Continue or Enroll at the University of Washington Remote Management screen.
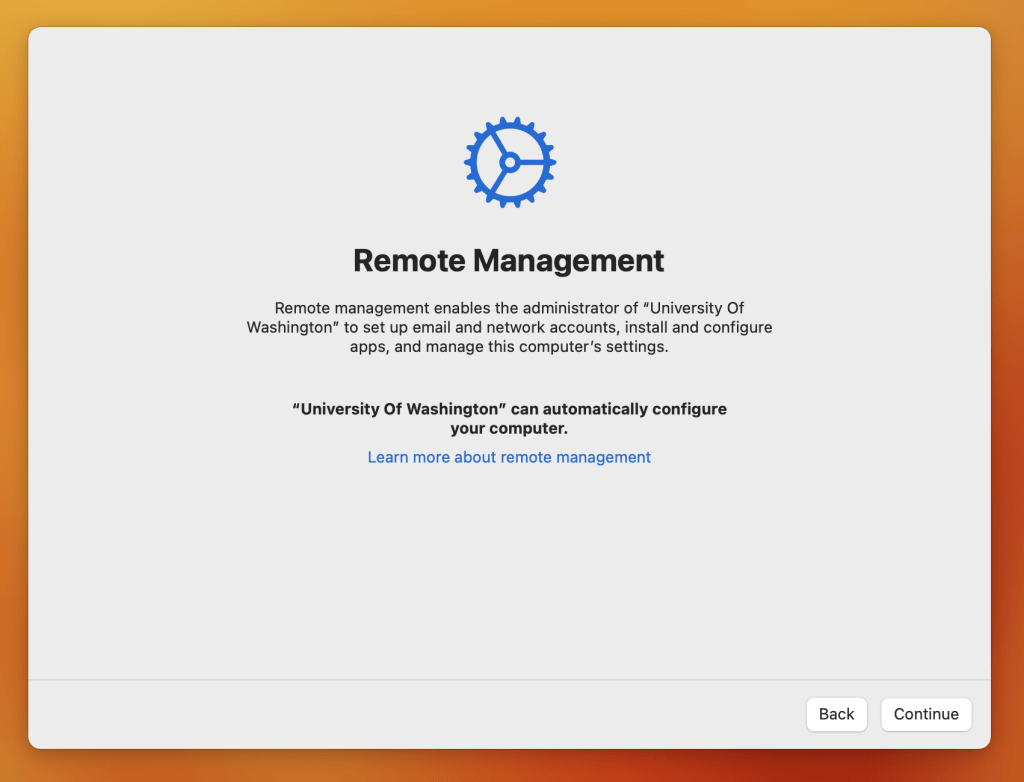
8) Authenticate with your UWNetID@uw.edu credentials.
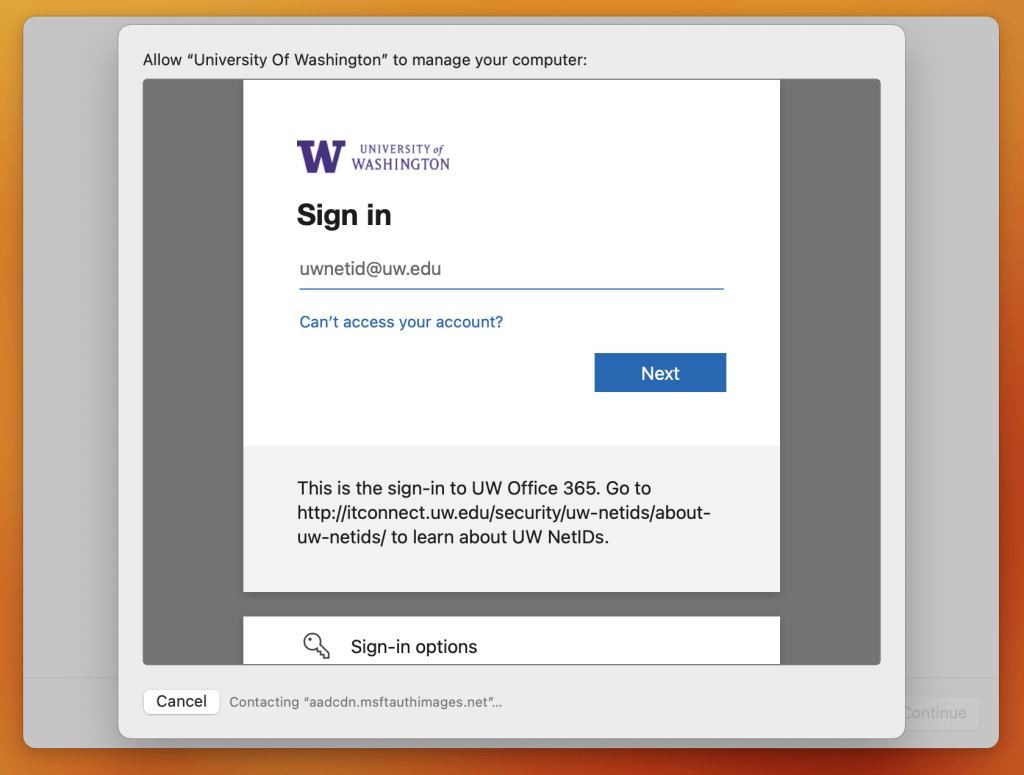
9) The “Full name:” and “Account name:” should be filled-in with your UW NetID information. Enter your UW NetID password twice, edit the icon to your liking, click Continue.
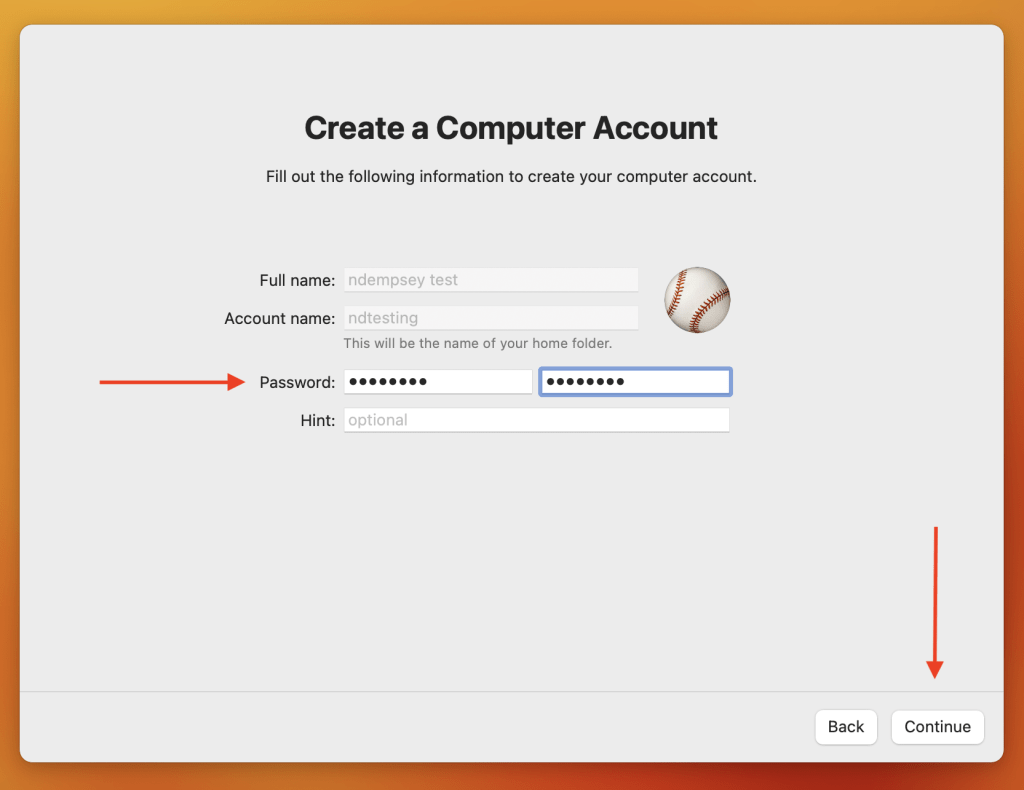
10) At the FileVault Disk Encryption screen click Continue.

11) If you and the computer are on the University of Washington campus, skip to step 13. Open a Finder window, go to the Applications folder, start the “F5Access” application. (The “F5Access” application should appear within a few minutes if it is not already in the Applications folder).
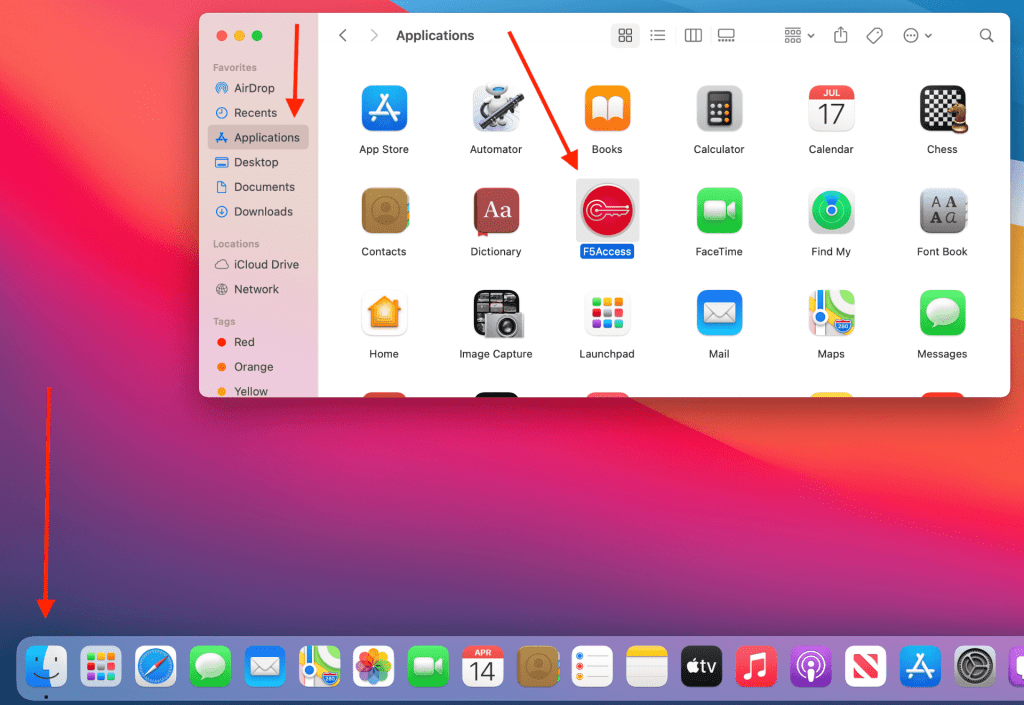
12) Click “F5 Access” in the top-right menu bar, click “UW Husky OnNet VPN”, authenticate using UW NetID credentials in the University of Washington WebLogon screen. (This action is connecting you to the UW network via Virtual Private Network (VPN) to make the next few steps possible).
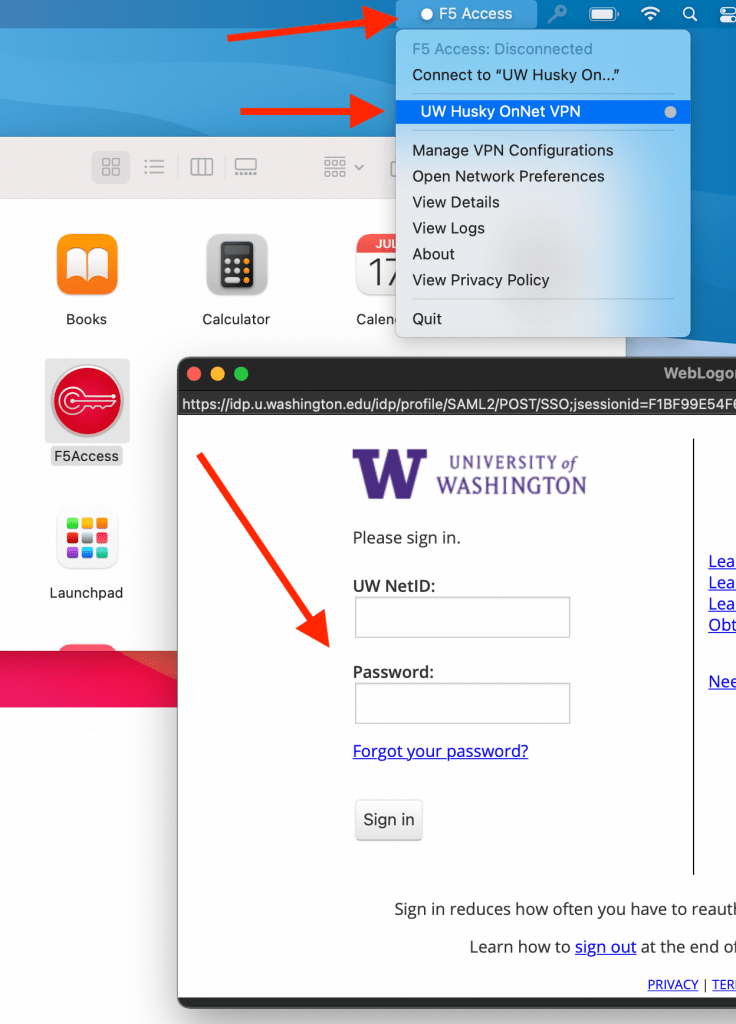
13) Enter your UW NetID credentials in the “Sign into NETID.WASHINGTON.EDU…” box, click Sign in. Note well: You may only see this window after the first computer restart.
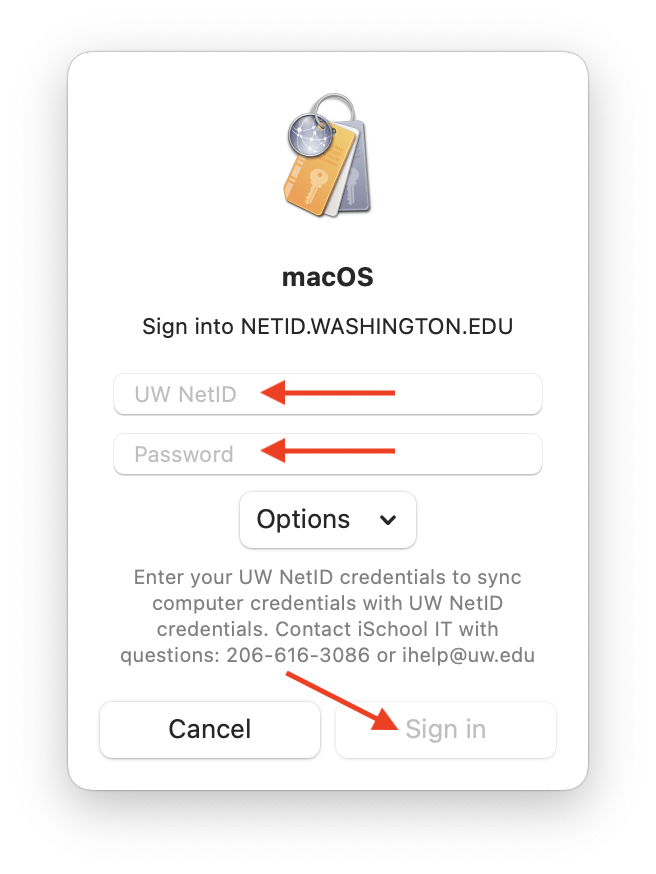
14) In the “Password Synchronization” box enter your UW NetID password in both fields, click Sync Password. Note the “Passwords in sync” message. Click OK. You will be using your UW NetID credentials for the username/password combination for your macOS device.
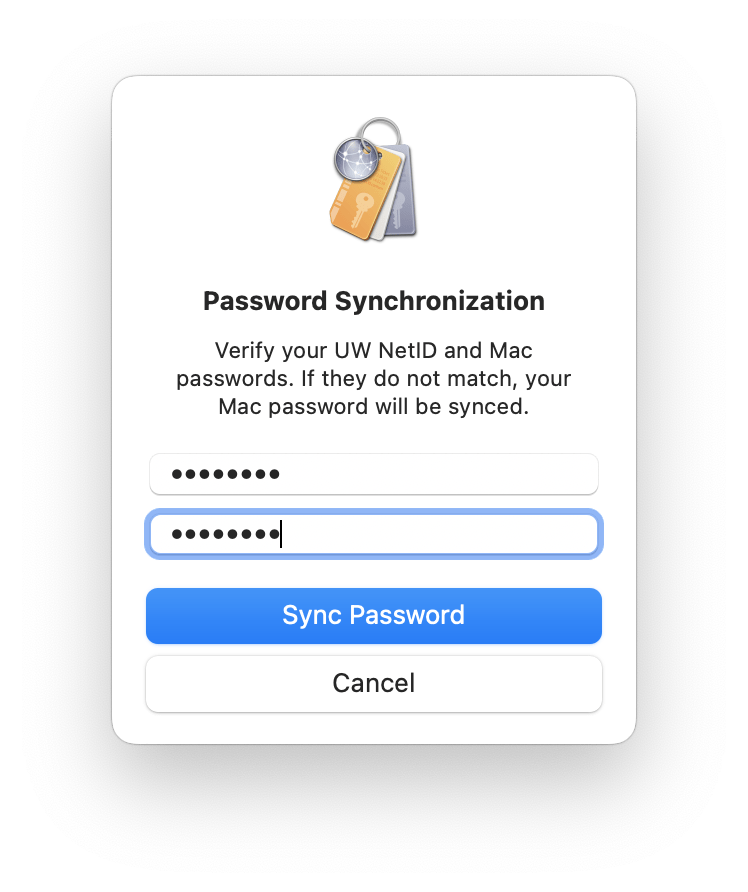
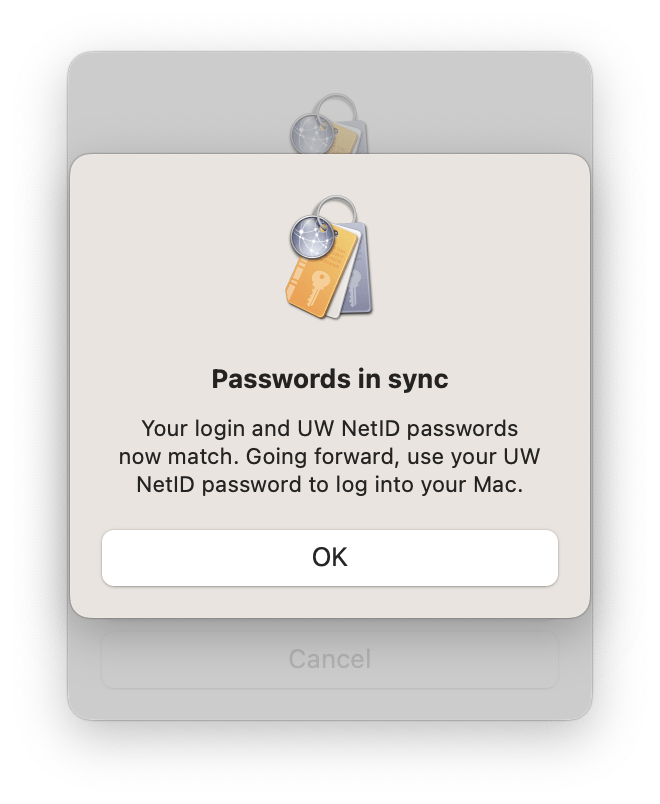
15) Open a Finder window, go to the Applications folder, start the Self Service application, sign in with UW NetID credentials if prompted.

16) Look for the item named “Install standard Faculty, Staff, PhD applications.” Click any install window that appears.
Note well: The total installation time could take ~30 minutes or more depending on your network connection. “Self Service” will give you the messages “Executing” and “Installing” and “Running” while installation is happening. “Done!” will appear briefly when installation is complete. If you do not see any glaring “failure” messages, the installation happened correctly. The Applications folder will be populated with the software titles mentioned in Self Service. There are other miscellaneous applications and printers you may install if you wish before exiting the Self Service application.
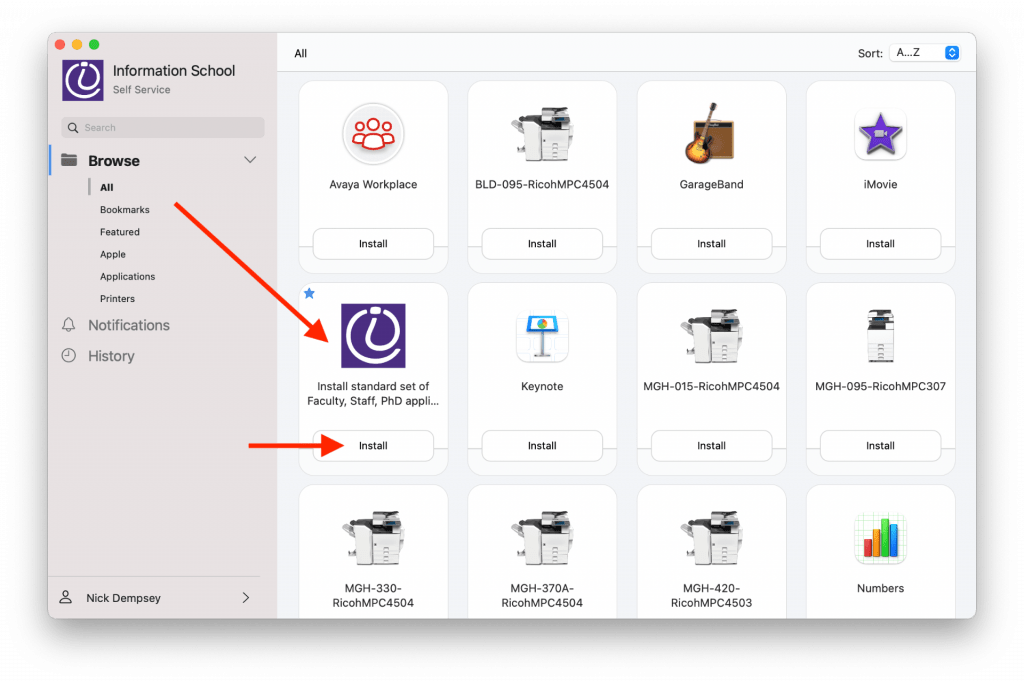
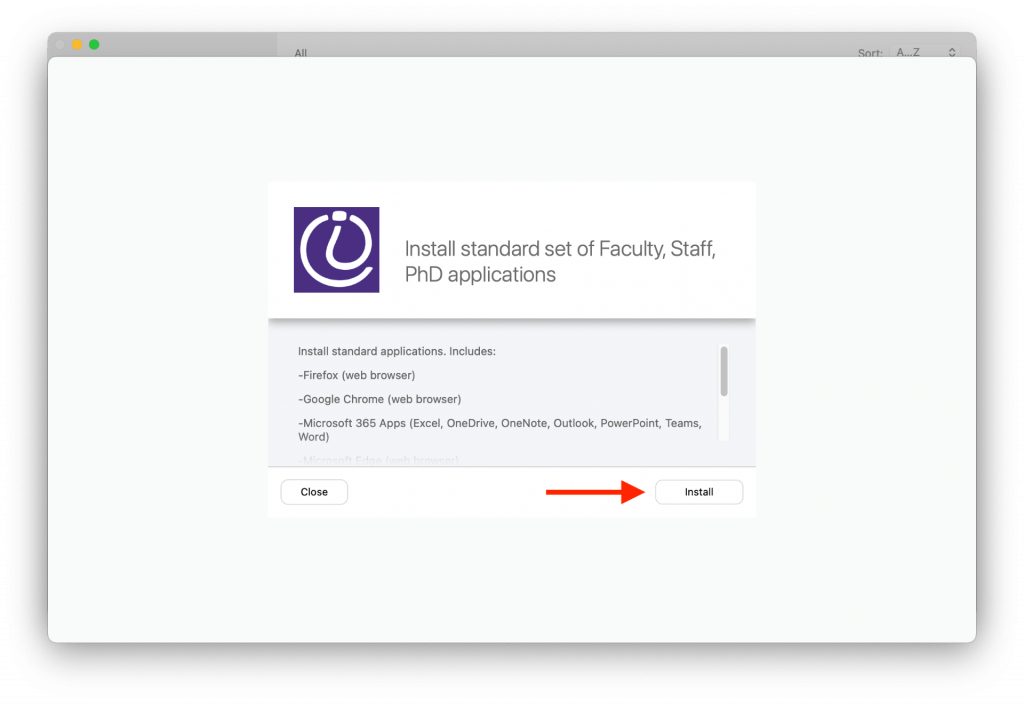
17) Install the Code42/CrashPlan file backup software by following the steps on this web page: Install the CrashPlan file backup software.
Use the Code42/CrashPlan software to restore files from a previous computer if necessary. Detailed directions are on this web page: How to restore files using the Code42/CrashPlan application.
Restoring files via Code42/CrashPlan is not necessarily a trivial step. Please contact the iSchool IT Help Desk if there are any questions about restoring files via Code42/CrashPlan.
18) Complete the “Eduroam” WiFi network onboarding steps as described on this web page: Eduroam Onboarding Guides
At this point, your iSchool macOS computer has completed the necessary one-time-setup-steps and is ready to use but may not have all of the customizations you need. Some examples of further actions you may need to take:
If you need to change your default web browser: how to change default web browser
If Microsoft Outlook is your email application of choice, find and start the Microsoft Outlook application. Follow the instructions provided by Outlook to add your @uw.edu email address.
If you have access to a shared @uw.edu email account and need to add the account to Outlook: https://www.kb.ischool.uw.edu/how-to-add-shared-netid-email-account-to-outlook/.
If you need to install SecureCRT (to access The UW Student Data Base): https://itconnect.uw.edu/uware/securecrt/.
You may need or want to sign in to your web browser of choice to sync bookmarks:
Google Chrome sync directions
Firefox sync directions
Microsoft Edge sync directions
Please contact the iSchool IT Help Desk, 206-616-3086 or ihelp@uw.edu, if there are any questions or issues during this setup process.