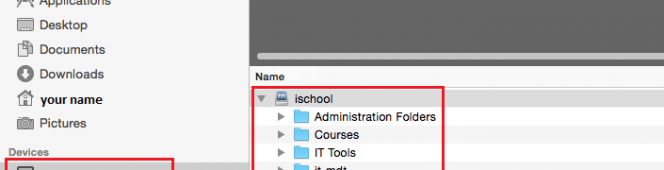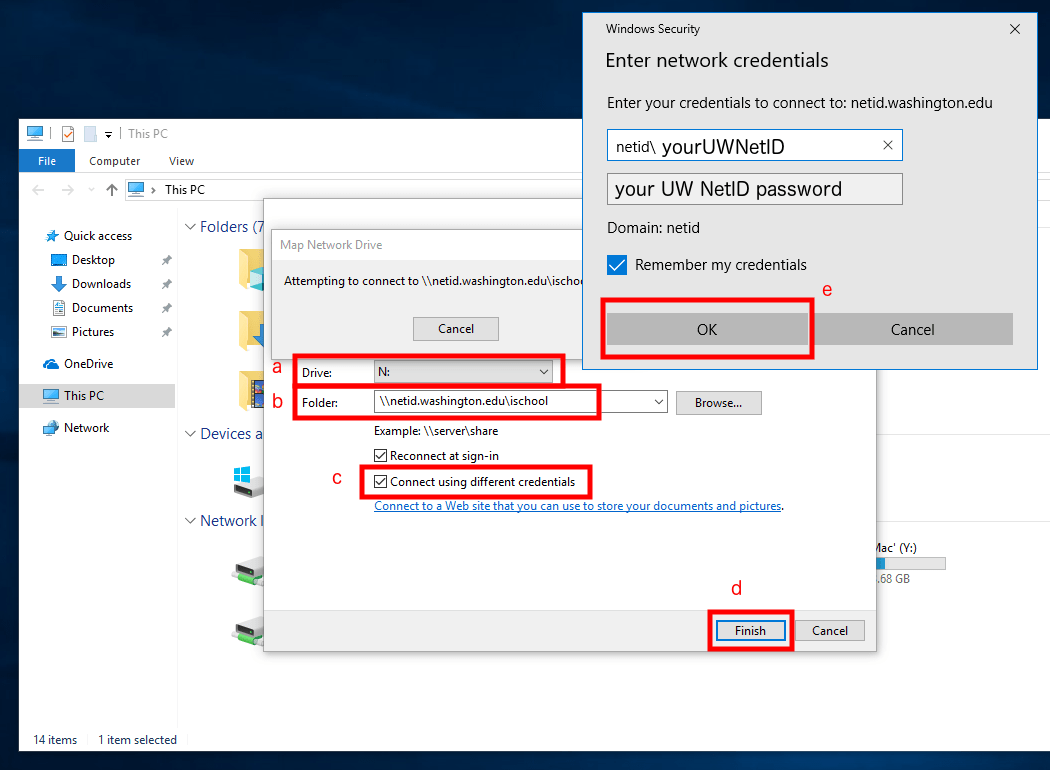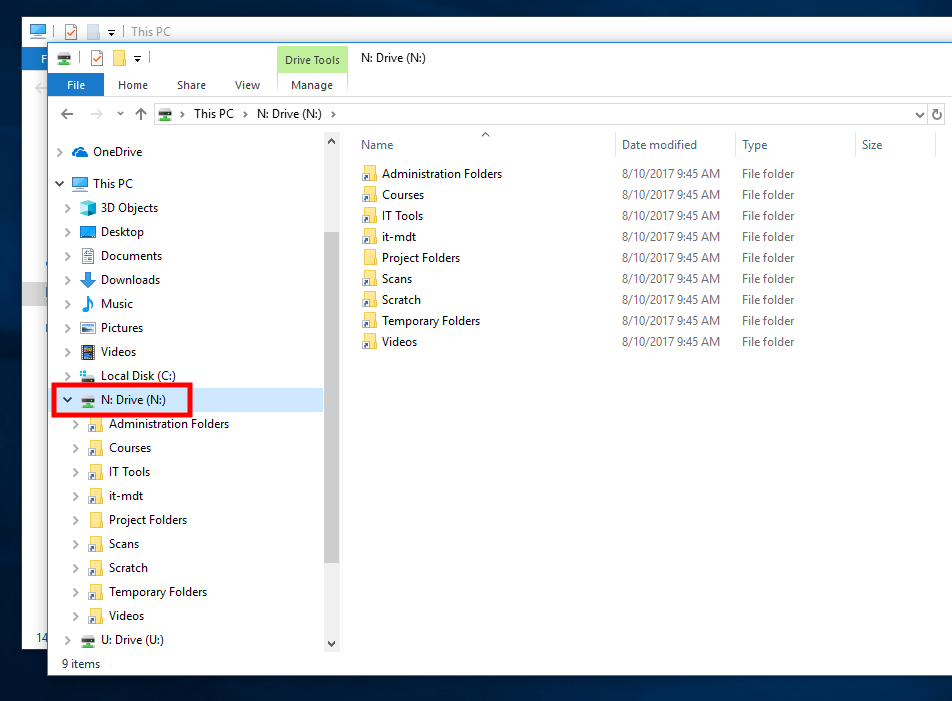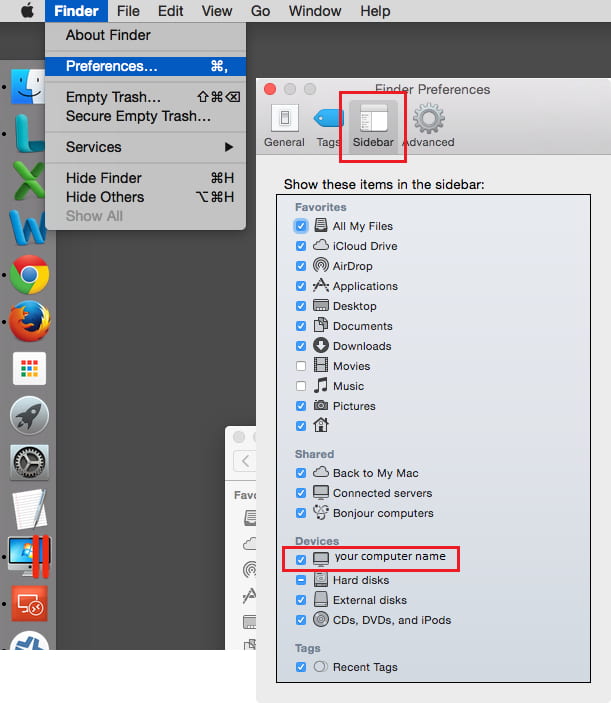The Husky OnNet VPN application is installed on all iSchool issued computers. Search your computer for the application named “BIG-IP Edge Client.” For more detailed instructions, refer to “Run” sections on this page:
https://itconnect.uw.edu/connect/uw-networks/about-husky-onnet/use-husky-onnet/
Read on for more information about the Husky OnNet VPN.
Husky OnNet, offered by UW-IT, is a client-based, SSL (Secure Sockets Layer) VPN (Virtual Private Network) service. Husky OnNet provides individuals using Mac OS and Windows devices with a secure, temporary connection to the UW network from off-campus locations. Users connecting their device to an off-campus network (e.g., from home, a conference, a café, at the airport, etc.) can use Husky OnNet to connect to the UW network to access resources as if they were physically on campus.
If you are off campus:
you need to be connected to Husky OnNet to:
– access the N drive via File Explorer or Finder
– use the Avaya telephone software
– connect to certain class and research related servers
– access library databases and journals
you do not need to be connected to Husky OnNet to:
– connect to your iSchool Windows computer using the iSchool Remote Desktop Gateway
– access your UW email
– access the iSchool SharePoint Intranet
– access the Internet
To use Husky OnNet, you need to have the application installed on your computer. There is an application for both Mac OS and Windows.
If you have an iSchool issued computer, you already have the Husky OnNet application installed.
If you do not have the application installed, click the link below to download the application installer:
Download the Husky OnNet application
UW-IT maintains a web page with information about installing and running the Husky OnNet VPN application:
https://itconnect.uw.edu/connect/uw-networks/about-husky-onnet/
More Husky OnNet resources from UW-IT: