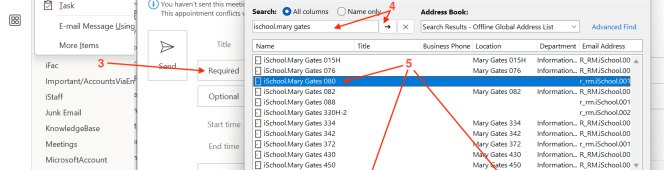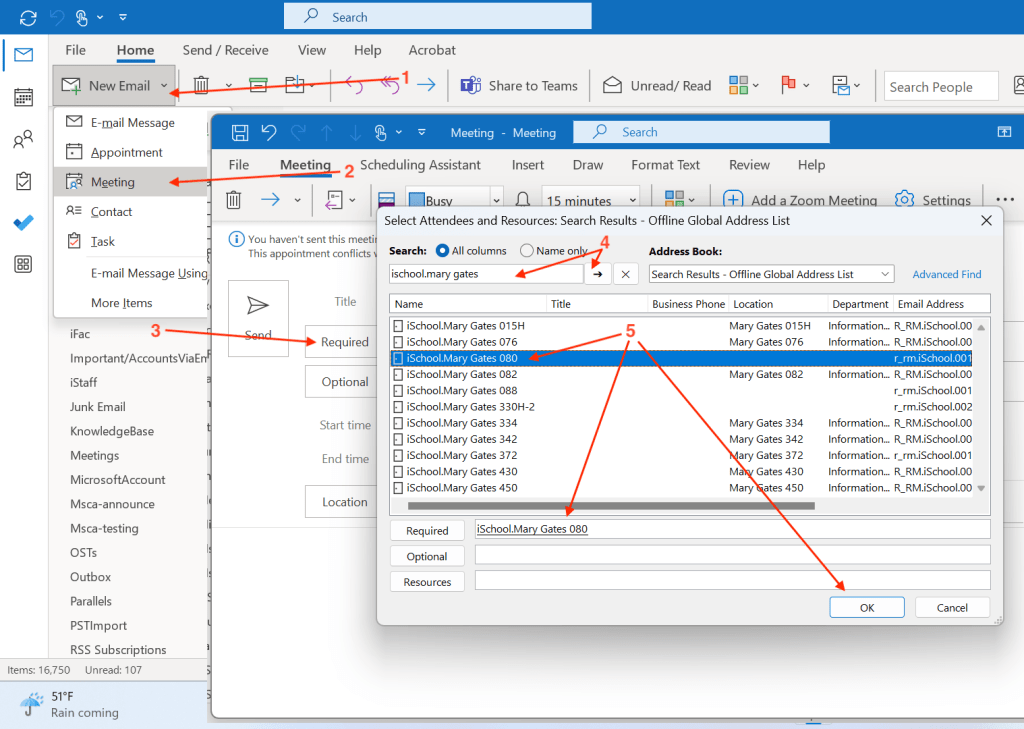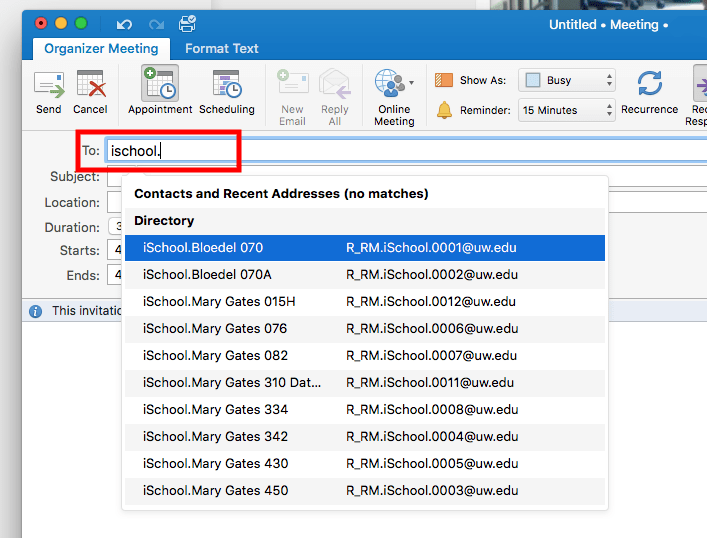This article is designed specifically to assist people who are involved in a Records Request but is helpful for anyone who wants to save or transfer any amount of Outlook email (or any other Outlook folders).
If a Records Request asks for email, it must be saved as a PST (Personal Storage) file. We recommend that you create a unique Folder for the Records Request and then copy (not move) all the messages that were requested to this Folder. Then you can export just this Folder to a PST.
NOTE
- Prior to starting this process, we recommend that you use the search feature in Outlook to narrow/refine the results as much as possible. Here are instructions for searching in Outlook.
- This process can only be done on Windows. If you are using Outlook on a Mac, please export your email to an OLM file following these instructions and then contact iSchool IT so we can convert the OLM file to a PST file.
To export (archive) a folder using Outlook on Windows do the following:
- Open Outlook.
- Click File -> Open & Export.
- Choose Import/Export, select Export to a file and click Next.
- Select Outlook Data File (.pst) and click Next.
- Select the folder you created for this Records Request and check the Include subfolders box and click Next.
- Decide where to save the exported file using the Browse button if that makes it easier to find or just accept the default location and click Finish.
- We usually do not recommend adding a password to the data file. You can just leave the password fields blank and click OK.
If you saved the data file to the default location it is here:
\Documents\Outlook Files\backup.pst
To import a data file using Outlook on Windows do the following:
- Save the Data File to your computer.
- Open Outlook.
- Click File -> Open & Export.
- Click Import/Export, select Import from another program or file, and click Next.
- Select Outlook Data File (.pst) and click Next.
- Click the Browse button to select the data file and click Next.
- Make sure the Include subfolders box is checked, select Import items into the same folder in and click Finish.
You should now see this data file connected to Outlook in the left-hand pane of Outlook.