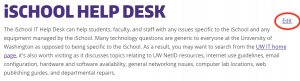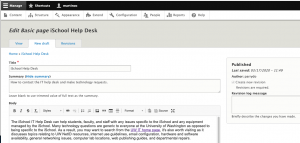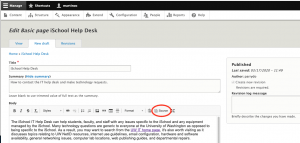Most information on your iSchool directory page comes from data entered into your Watermark records and it can only be edited on the platform. An exception is your photo.
If you are a part of the faculty or staff, contact iSchool Human Resources to update your photo.
If you are a PhD student, please do the following to update your Photo:
- Navigate to the iSchool student directory.
- Log in with your UW NetID and password.
- You will see a link to “Edit my student profile” under the list of directories on the left.
- Once you’ve clicked this link, navigate to the “Profile Settings” page and find the “Student Photo” field. Use the upload field to add a photo of your choice. If you upload a large photo, you’ll be able to crop that right on this page.
- Scroll down to the bottom of the page and click “save.”
- Refresh the page to see your photo.
This photo will be shown in the iSchool directory unless you have a different photo in Watermark (managed by iSchool Communications). If you would like to have a new photo taken, contact Doug Parry in iSchool Communications at parrydo@uw.edu.
Updating your iSchool directory information for Faculty and PhD students:
Faculty and PhD students can access their Watermark records from the iSchool website. The Watermark link is one of the items on the Tools list which opens from the upper right corner of the website. If you need more assistance please reach out to gahelp@uw.edu to get help with updating your profile.
On the Personal and Contact Information screen linked in the Administrative Data section, the following fields sync with the directory:
- Name
- Email address
- Office location
- Telephone number
- Personal Website URL
- Curriculum Vita URL
- Profile Biography
- Specialization(s) – up to three
On the Education screen linked in the General Information section, the following fields sync with the directory:
- Show in iSchool Directory? (options are “Public,” “Public No Date,” and “Private”)
- Degree (if set to “Other,” contents of “Explanation of ‘Other'” field will be displayed)
- Emphasis/Major
- Year Completed (year will not show in the directory if “Public No Date” is selected above)
On the Consulting and Other Projects screen in the Miscellaneous section, the following fields sync with the directory:
- Consulting Type (if set to “Other,” contents of “Explanation of ‘Other'” field will be displayed)
- Client/Organization
- Start Date year
- End Date year
- “Directory” is checked in Website Selector (default is checked)
On the Awards and Honors screen linked in the Miscellaneous section, the following fields sync with the directory:
- Award or Honor Name
- Organization/Sponsor
- Date Received
- “Directory” is checked in Website Selector (default is checked)
On the Professional Memberships screen linked in the General Information section, the following fields sync with the directory:
- Show in iSchool Directory (Set to “Public” will show; set to “Private” will not show)
- Name of Organization
On the Intellectual Contributions screen linked in the Scholarship/Research section, the following fields sync with the directory:
- Contribution Type (appears as an icon in the directory; hover over to see type label)
- Title of Contribution
- Year published
- Name of Journal/Magazine OR Title of Larger Work
- Volume
- Issue Number/Edition
- Page Numbers or Number of Pages
- Web Address (Title of Contribution becomes a link to URL entered here)
- Authors (names of co-authors in the iSchool directory link to their directory pages; only one author should enter in Watermark to avoid duplicate records)
- “Directory” is checked in Website Selector (default is checked)
On the Presentations screen linked in the Scholarship/Research section, the following fields sync with the directory:
- Presentation Title
- End Date year
- Meeting/Conference/Organization Name
- “Directory” is checked in Website Selector (default is checked)
- Today is between Website Start Date and Website End Date
Items that are not editable by you that appear on your iSchool directory pages are:
- Your title – managed by the iSchool Human Resources
- Current Quarter Teaching – managed by the iSchool Web Developer Administrator